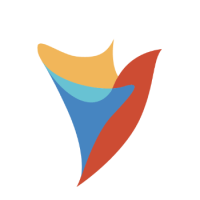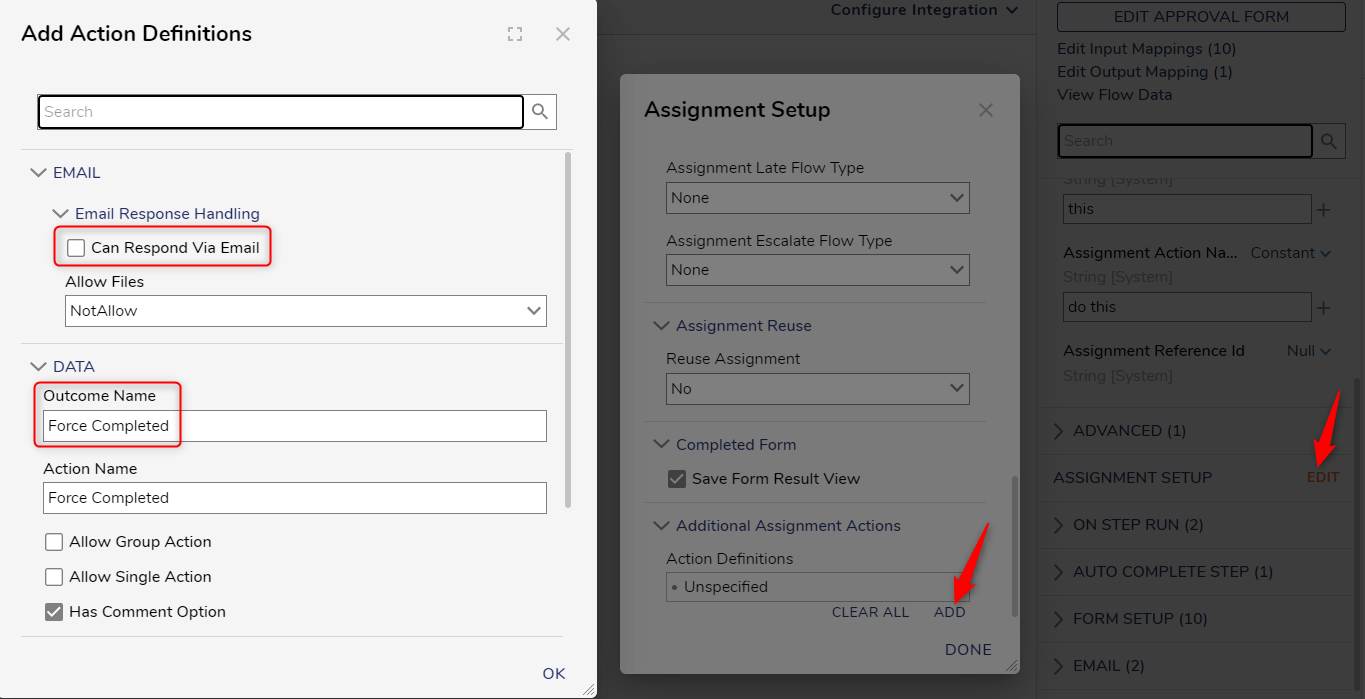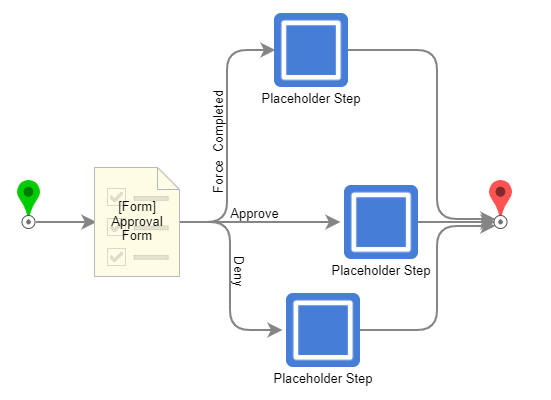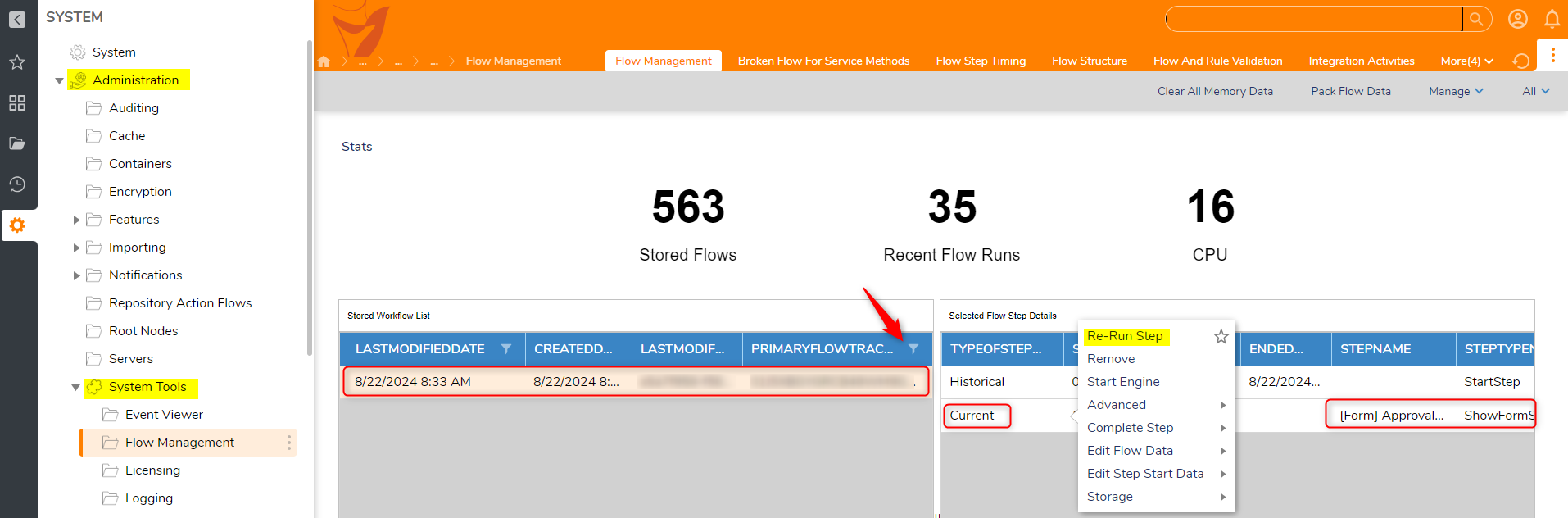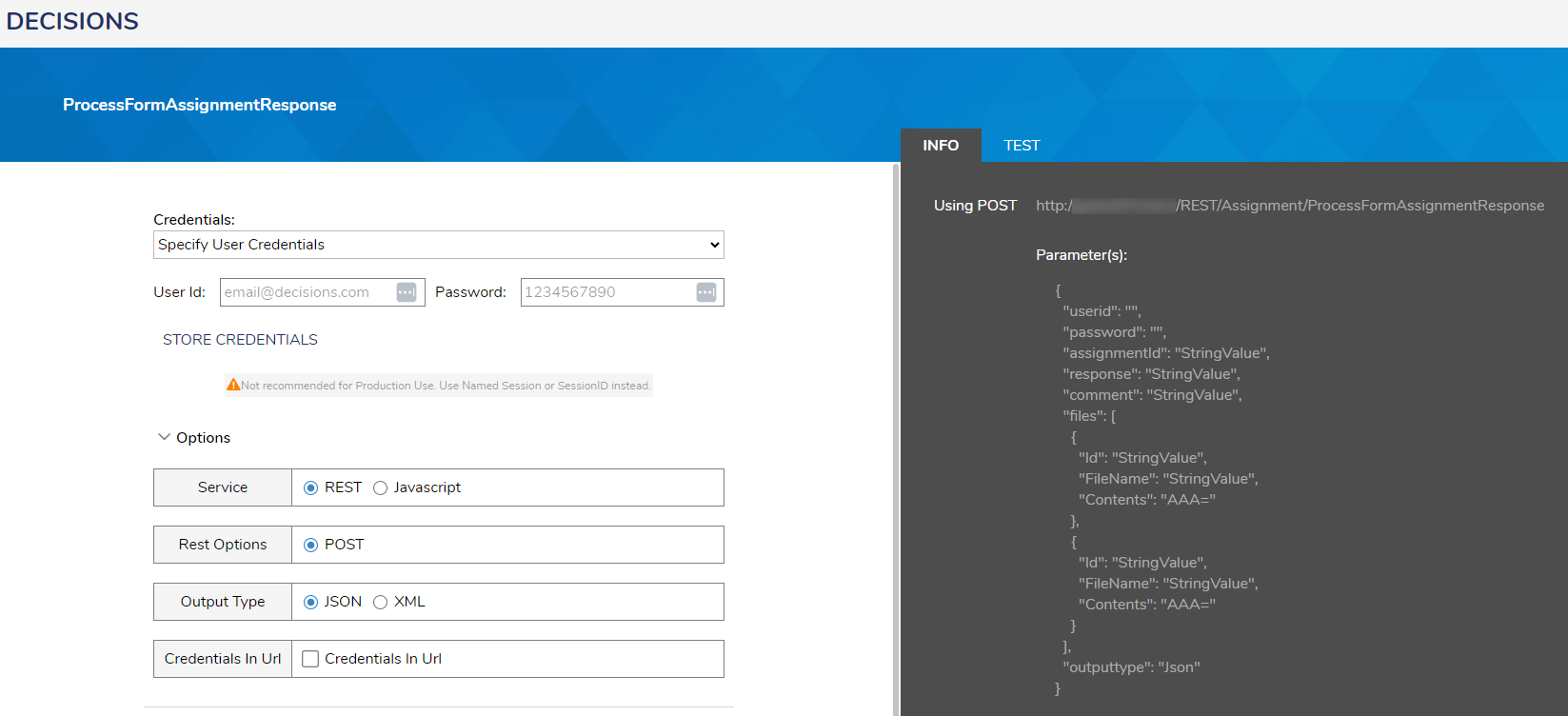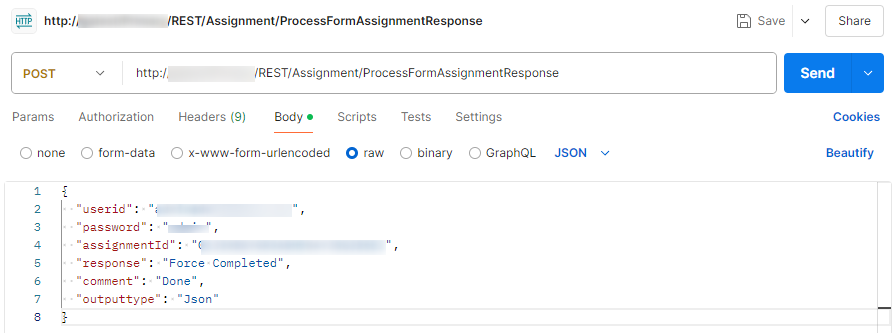Manage assignments assigned to inactive users
Comments
-
It is possible to complete the assignment via API so that the flow can continue.
I am going to be modifying the following documentation assuming that the assignment does not already have an Action Definition and you do not have access to logging into the inactive account: Completing Assignments Using API
Step 1: Adding an Action Definition
If your Assignment does not have an Action Definition path you would like to use for forcing the assignment to complete, you will need to add one. In the properties of the Show Form step, Edit the Assignment Setup. Scroll down to Additional Assignment Actions and Add an Action Definition. Uncheck the box for Can Respond Via Email and add an Outcome Name.
This will create a new outcome path for the assignment and you can map this however you would like.
Step 2: Getting the Flow and Assignment ID
Next, we will need to get the Assignment IDs. Open the Query Editor by right clicking any Designer Folder > Other > Query Editor. Run the following query:
select flow_tracking_id, * from entity_assignment where all_assignments = '<UserEmail>' and completed = 'False'
This will return all of the assignments assigned to the user that have not been completed. Copy the flow_tracking_id and the assignment_id.
Step 3: Updating the Assignment with the new Action Definition (via In Flight Flows)
Navigate to the Flow Management Dashboard:
System > Administration > System Tools > Flow Management.Under the Stored Workflow List, scroll to the right to find the Primary Flow Tracking ID and filter by the flow_tracking_id we copied. Click on the result that was returned. The current step for the flow should be the Show Form step. We will want to right click on this and click Re-Run Step. When the step is re-run, it will pick up the changes that we made to the Action Definition in part 1 and allow us to force the assignment to finish.
Step 4: Integrating with Postman
To get the integration details for this POST call, navigate to
System > Administration > Features > All Services. Scroll down to Assignment, right click and View Integration Details. Next, scroll down to and click ProcessFormAssignmentResponse. Here we will find the URL to use for the post call, it should end with '/Assignment/ProcessFormAssignmentResponse'. Copy this and paste it into Postman.Decide what credentials you would like to use, I will set my example up by selecting Specify User Credentials. Copy the Parameters after you have selected your Credentials and paste it into the call Body (raw) in postman. We will not need the Files variable so it can be deleted.
Paste the assignment_id we copied in step 2 into assignmentId. The response needs to be set to the name of the Action Definition Outcome we made in step 1.
{ "userid": "<username>", "password": "<password>", "assignmentId": "<assignment_id>", "response": "Force Completed", "comment": "Done", "outputtype": "Json" }Lastly, send the request. If you receive
{ "ProcessFormAssignmentResponseResult": null }the call was successful!
Howdy, Stranger!
Categories
- 4.5K All Categories
- 88 General
- 13 Training
- 214 Installation / Setup
- 1.2K Flows
- 112 Rules
- 277 Administration
- 215 Portal
- 503 General Q & A
- 722 Forms
- 356 Reports
- 3 Designer Extensions
- 47 Example Flows
- 58 CSS Examples
- 1 Diagram Tile
- 8 Javascript Controls
- 190 Pages
- 5 Process Mining
- New Features
- 187 Datastructures
- 73 Repository
- 238 Integrations
- 30 Multi-Tenant
- 27 SDK
- 81 Modules
- 60 Settings
- 27 Active Directory
- 12 Version 7
- 37 Version 8
- 143 Lunch And Learn Questions