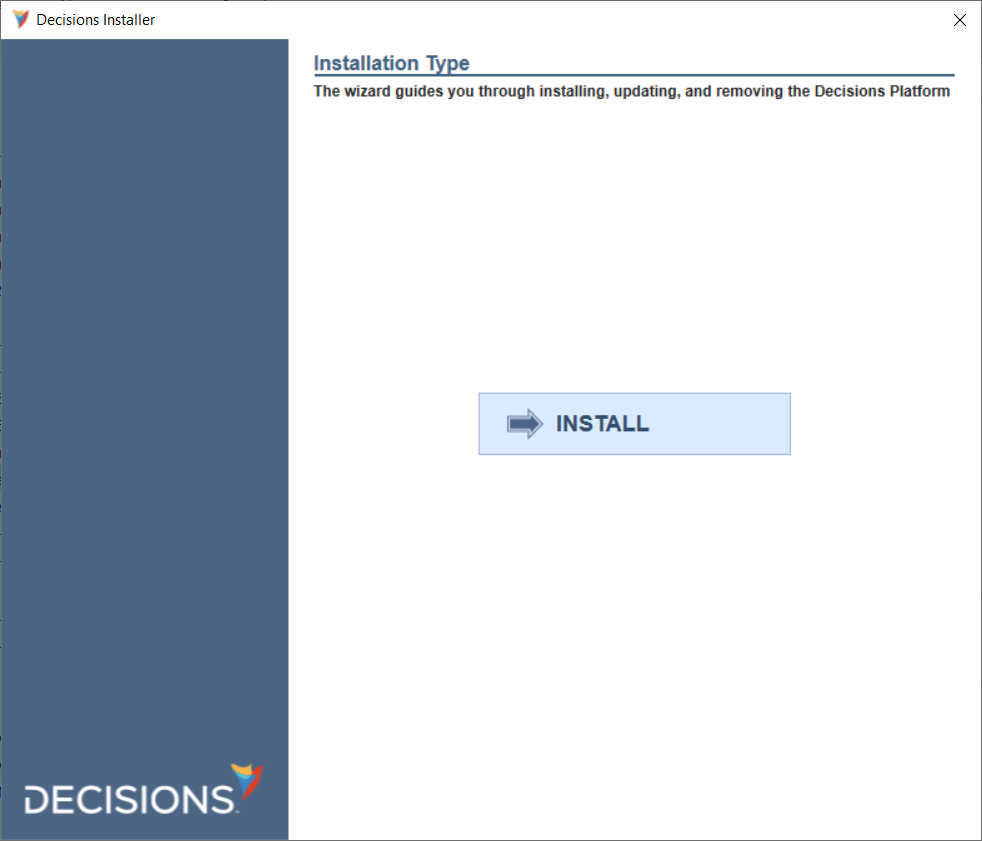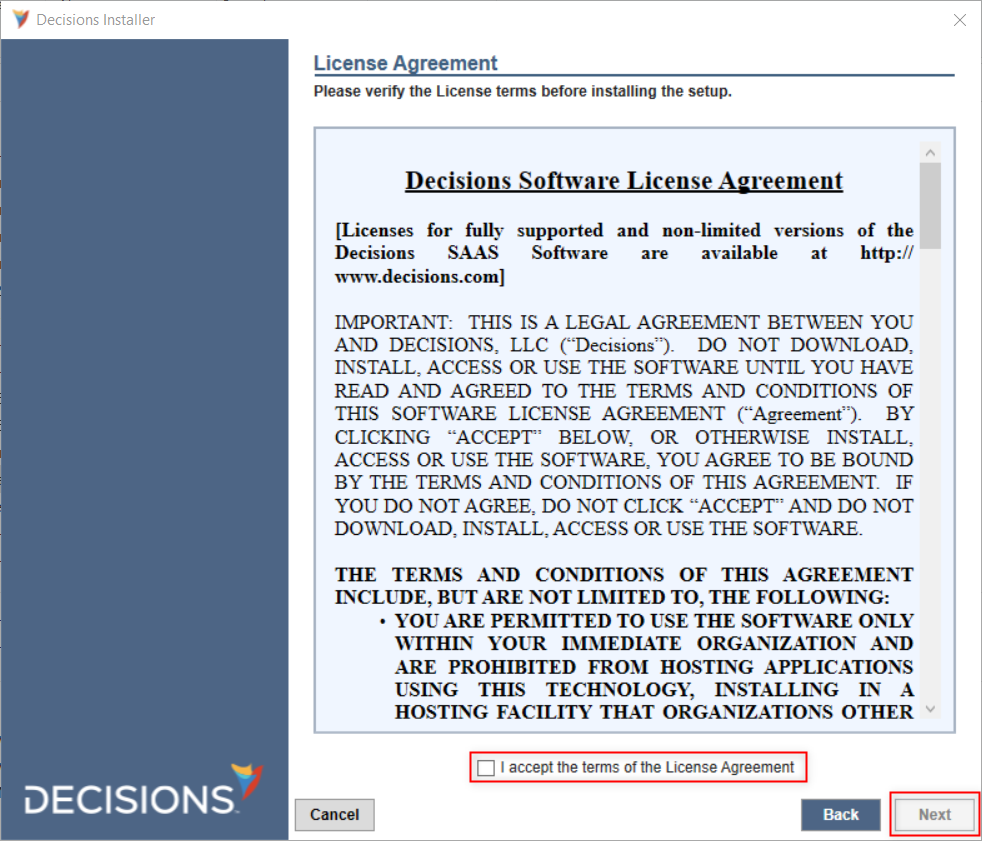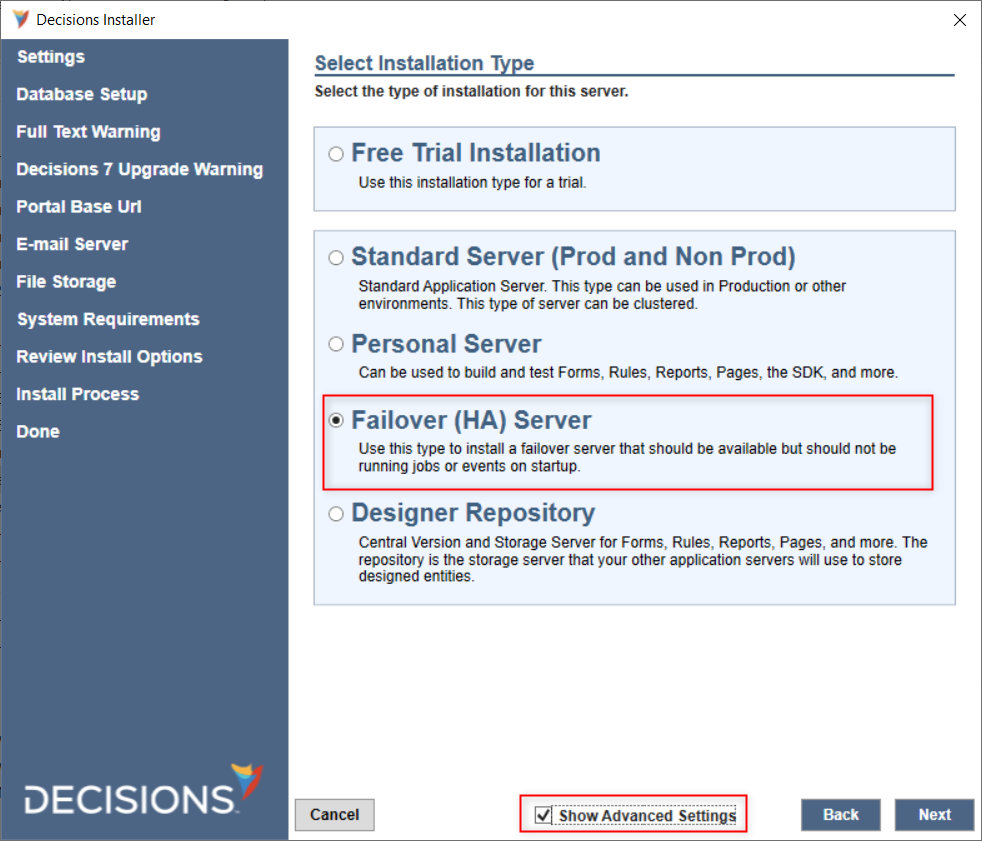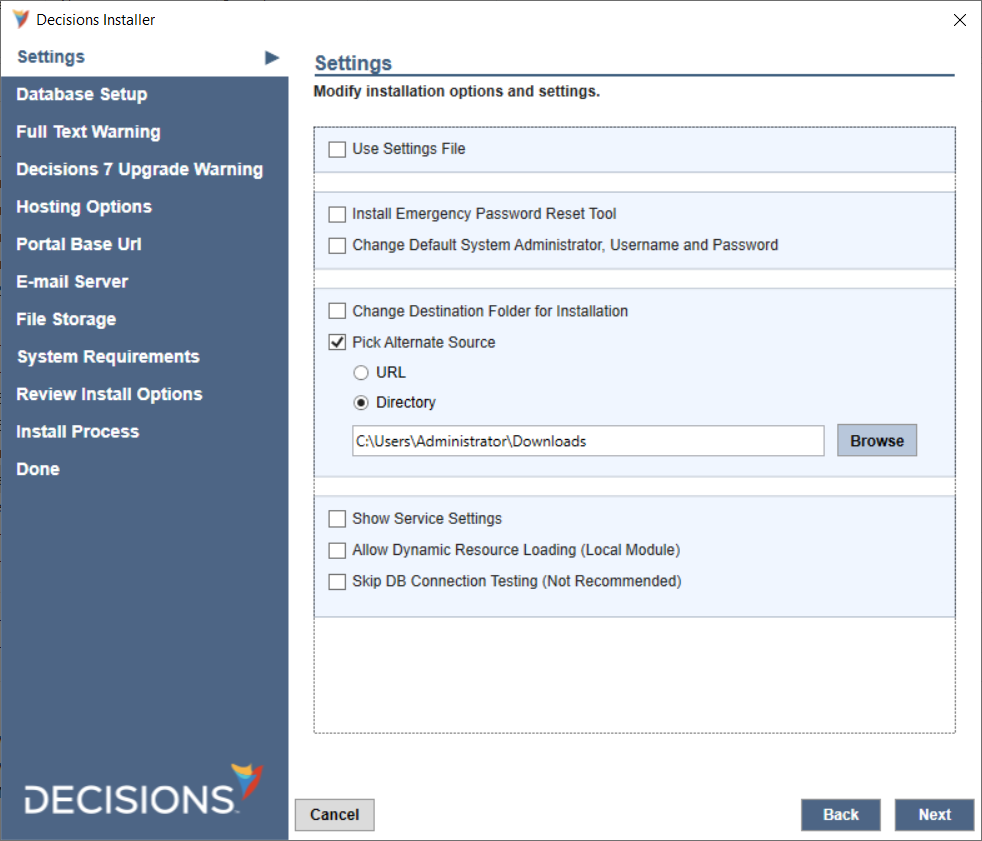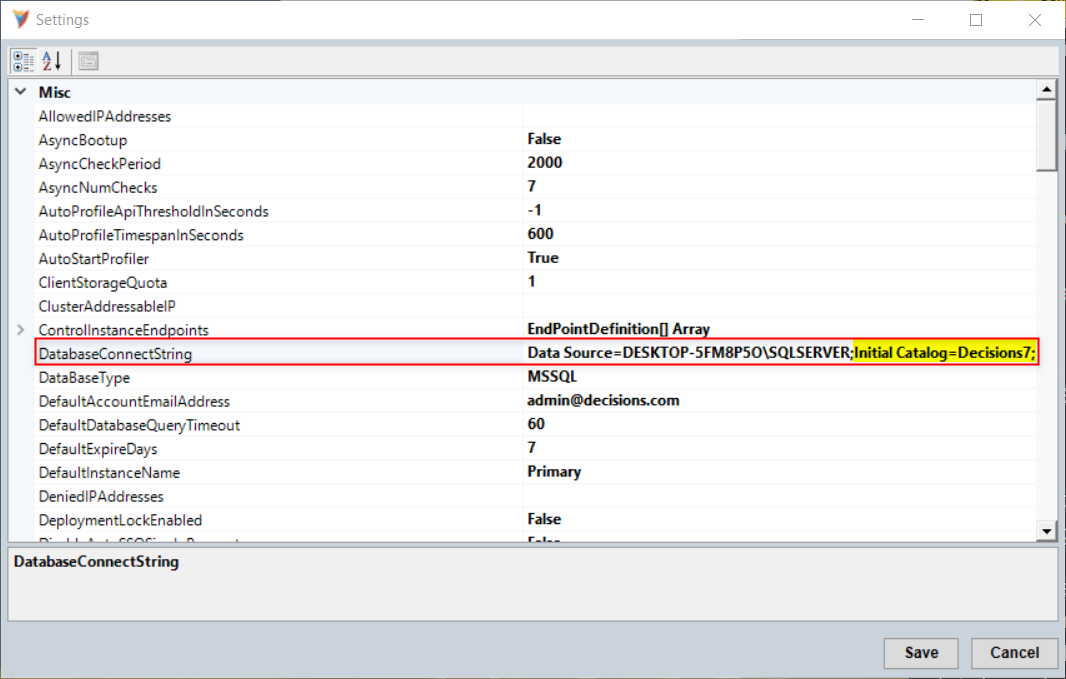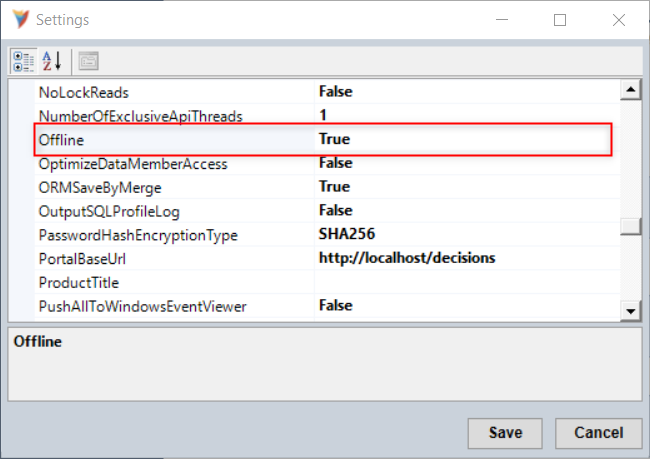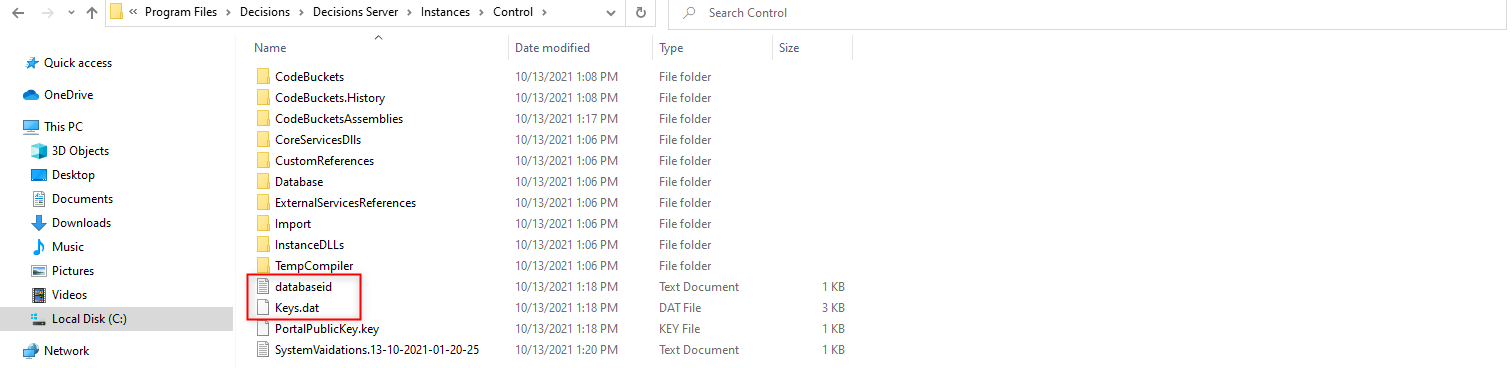Installing a Failover (HA) Server
1 Right-click the downloaded DecisionsServerInstaller application to Run as administrator.
2 Select Install for the Installation Type.
3 Then, read through the Decisions Software License Agreement and click the Next button.
4 Next, select the appropriate Installation Type. For this example, Failover (HA) Server is selected. Once done, click Next.
5 The Advanced Settings are listed and described in the table beneath the image below. Once done, click Next.
6 Continue the installation as demonstrated in the Installation Guide. Following a successful installation, reopen the Decisions installer, and click EDIT SETTINGS.
7 In the Settings window, navigate to the DatabaseConnectString and ensure the Initial Catalog matches the database name used for the primary server.
8 Then, navigate to the Offline attribute and use the drop-down menu to set it to "True". Click Save and exit.
9 Lastly, replace the keys.dat and databaseid.txt files in the Failover (HA) Server file system with the keys.dat and databaseid.txt file from the primary server; the files must be identical in order for the new server to operate as the primary server in a disaster event. For this installation, the files can be found in the C:\Program Files\Decisions\Decisions Server\Instances\Control folder.
from: https://documentation.decisions.com/v9/docs/installing-a-failover-ha-server
Howdy, Stranger!
Categories
- 4.5K All Categories
- 88 General
- 13 Training
- 213 Installation / Setup
- 1.2K Flows
- 112 Rules
- 277 Administration
- 215 Portal
- 503 General Q & A
- 722 Forms
- 356 Reports
- 3 Designer Extensions
- 47 Example Flows
- 58 CSS Examples
- 1 Diagram Tile
- 8 Javascript Controls
- 190 Pages
- 5 Process Mining
- New Features
- 187 Datastructures
- 73 Repository
- 238 Integrations
- 30 Multi-Tenant
- 27 SDK
- 81 Modules
- 60 Settings
- 27 Active Directory
- 12 Version 7
- 37 Version 8
- 143 Lunch And Learn Questions