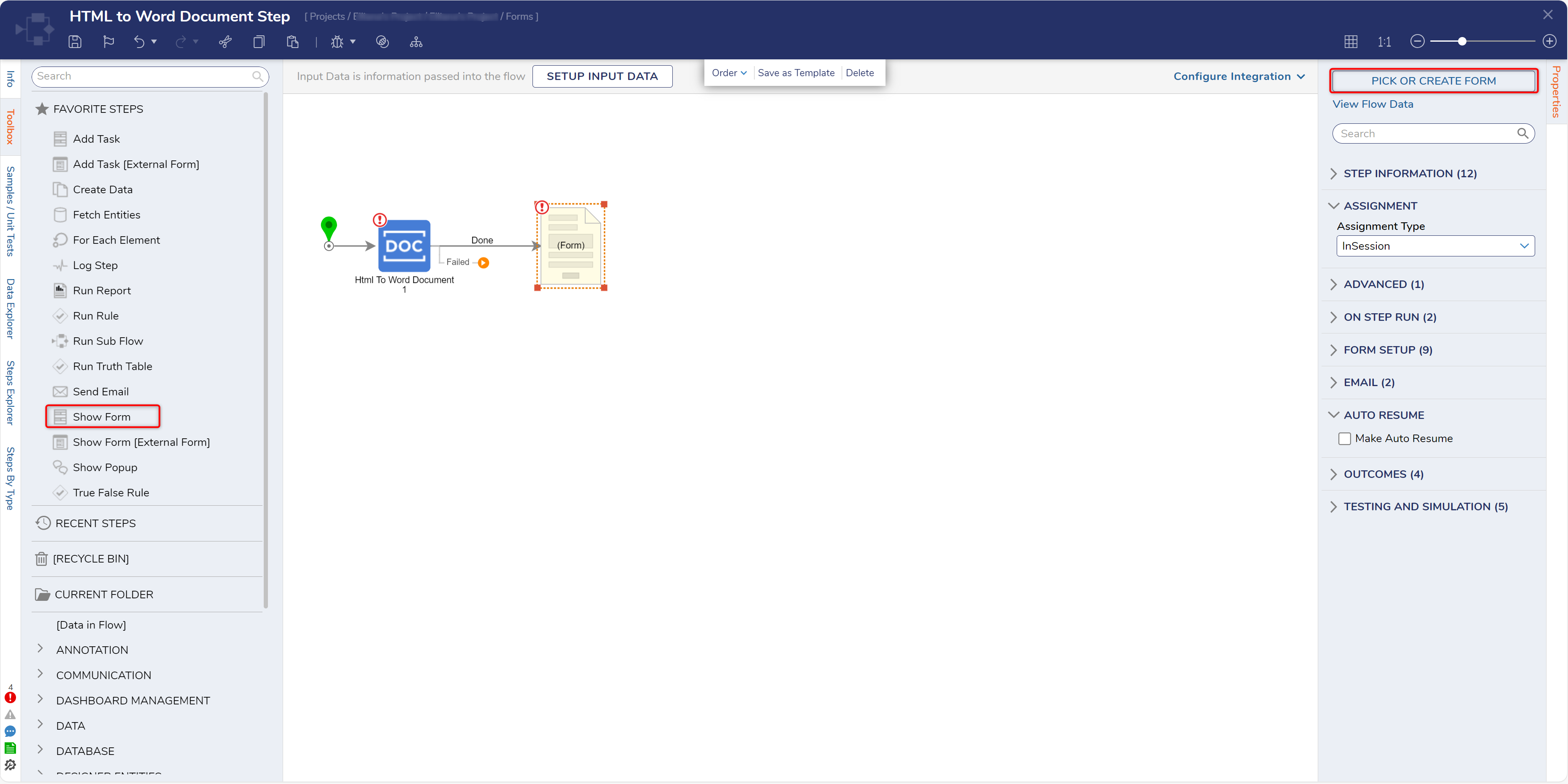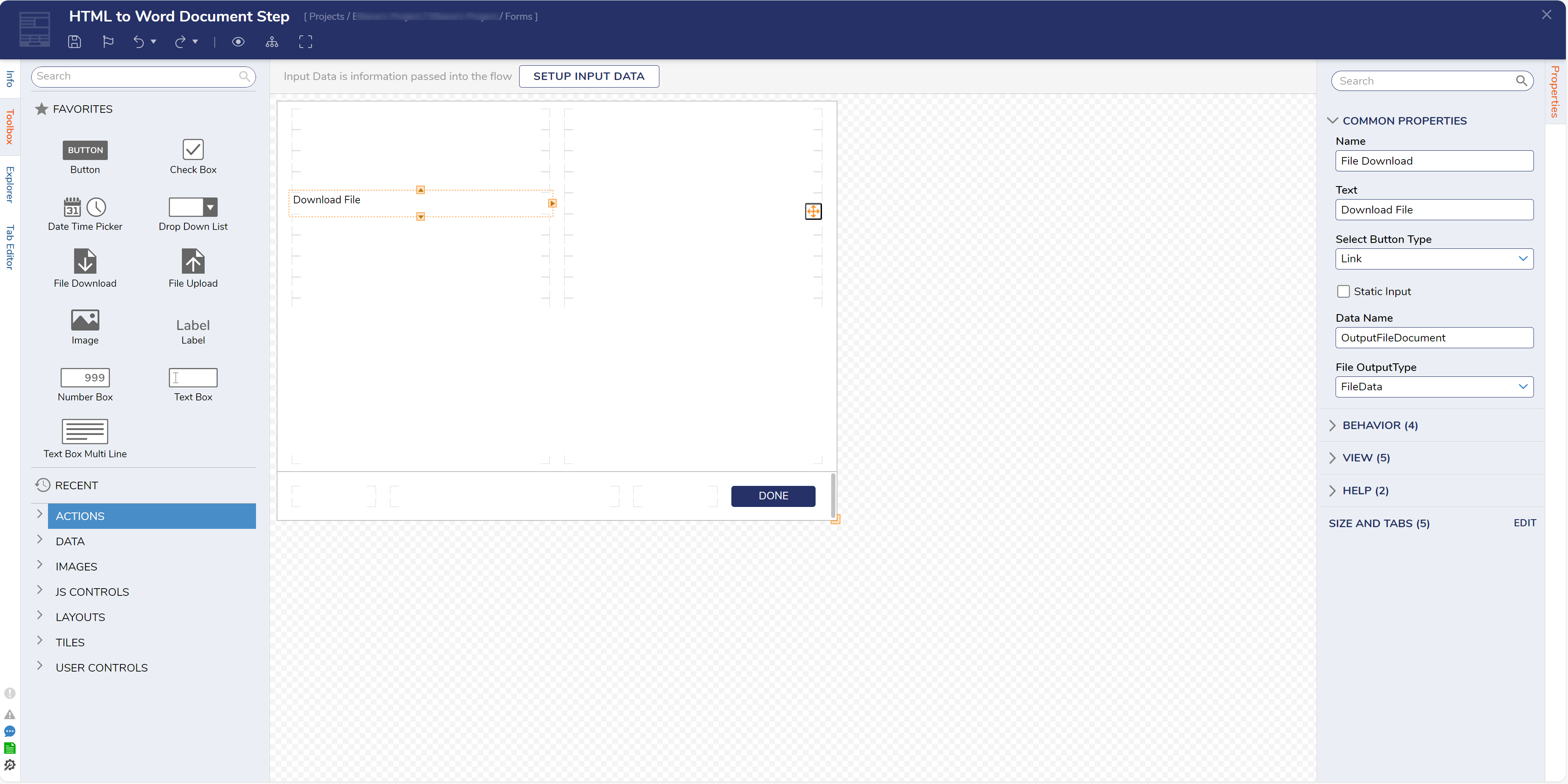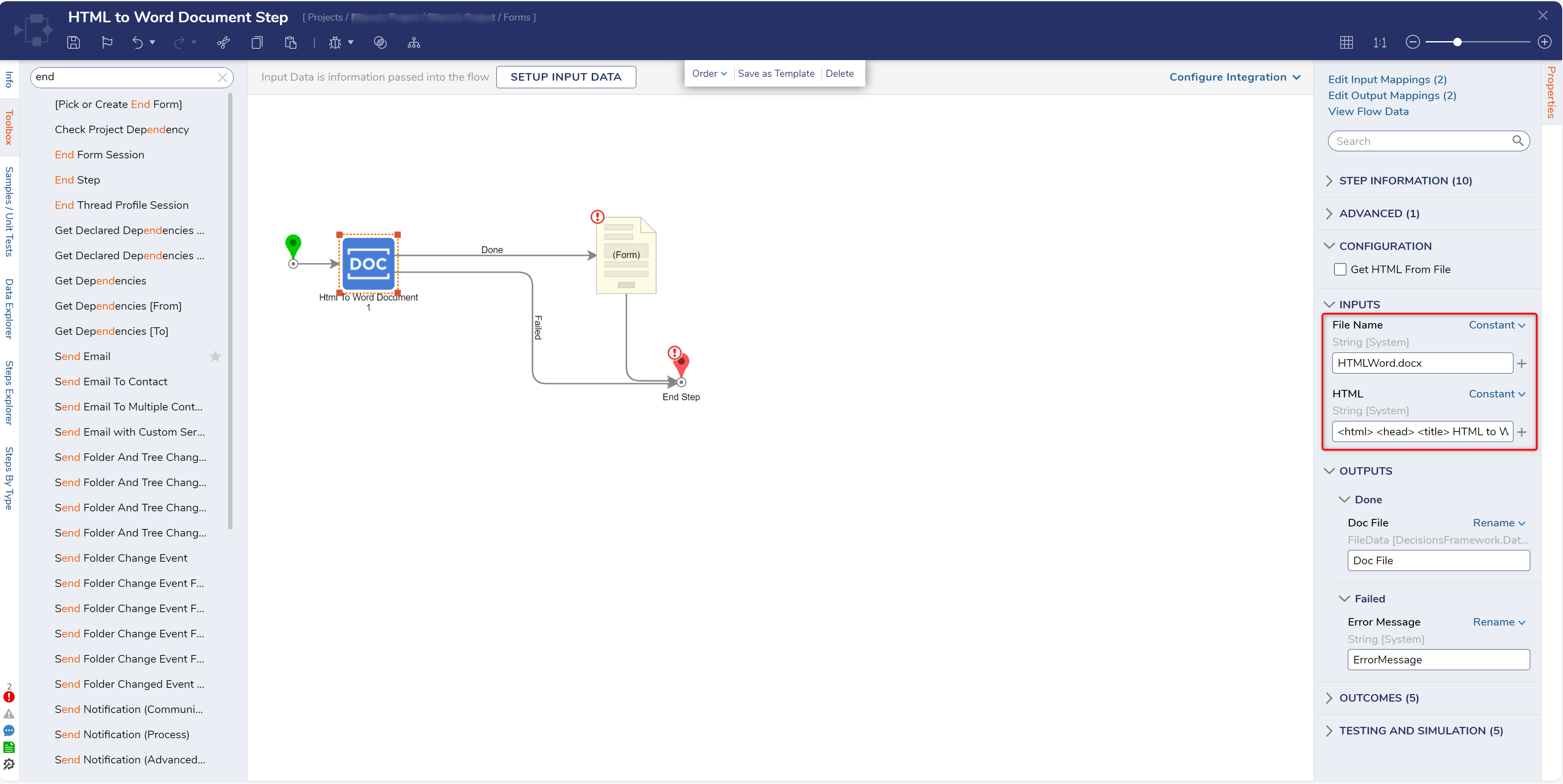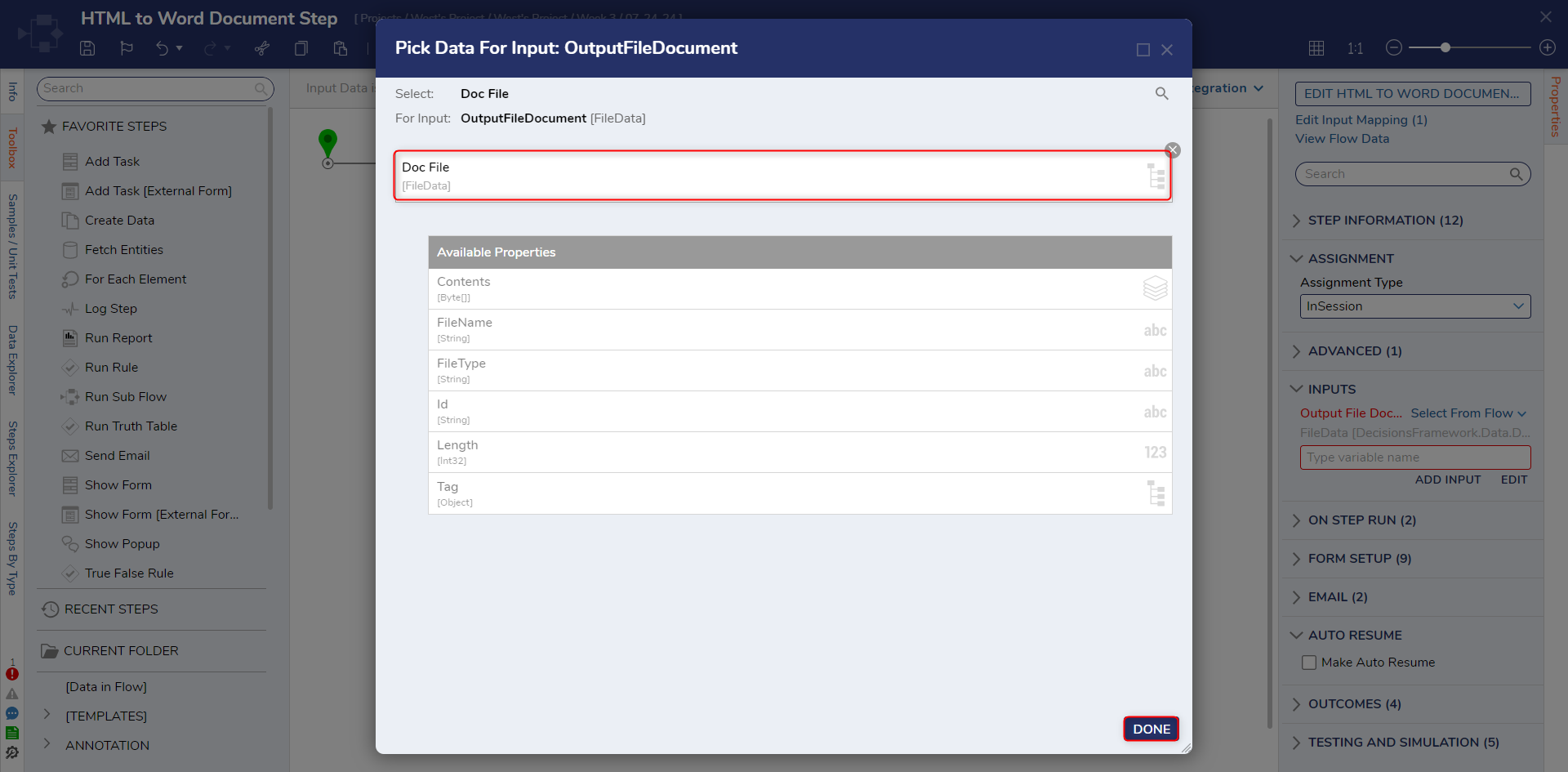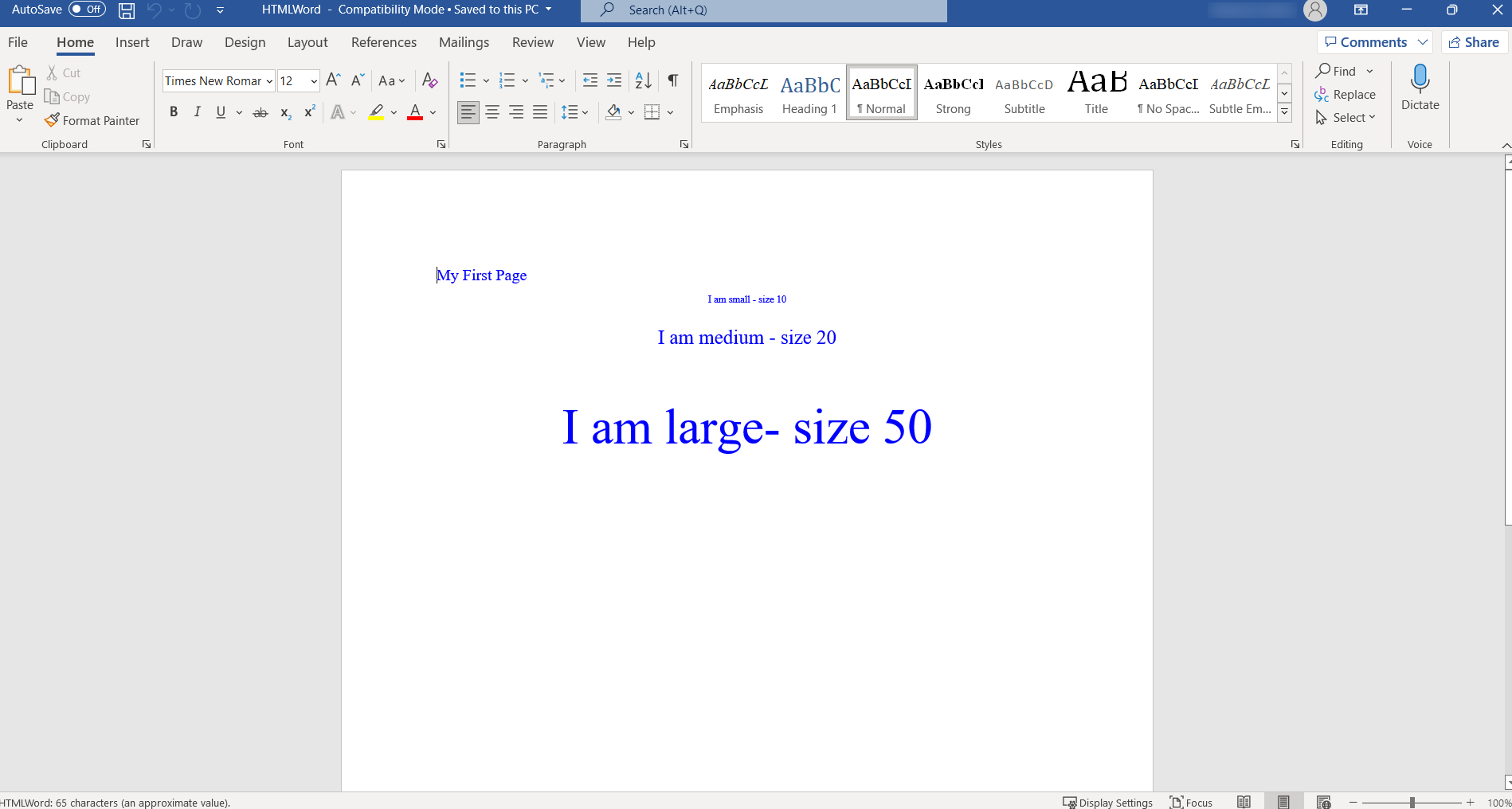HTML to Word Document Step
The following HTML code will be used in the example:
<html> <head> <title> HTML to Word Document </title> </head> <body bgcolor="white"| text="blue" <h1> My First Page </h1> <center> <p style="font-size:10px;">I am small - size 10</p> <p style="font-size:20px;">I am medium - size 20</p> <p style="font-size:50px;">I am large- size 50</p> </center> </body> </html>
1 In a Designer Project, click CREATE FLOW to create a new Flow.
2 In the Toolbox panel, navigate to DATA > MS WORD category, drag an Html to Word Document step to the workspace and connect it to the Start step.
3 Attach a Show Form step from the Toolbox panel to the Done outcome path of the Html to Word Document step. In the Properties panel, click PICK OR CREATE FORM and create a new Form.
4 Configure the Form to have a File Download (OutputFileDocument) and a Button component. Click Save and close the Form Designer.
5 Connect the Failed path and the Done path to the End step. Select the HTML to Word Document step. On the Properties panel, enter "HTMLWord.docx" in the File Name field and paste the HTML code in the HTML field.
6 Select the Show Form step and change the input mapping for the Output File Document field from Unknown to Select From Flow. Select Doc File and click DONE.
7 Click Save to save changes to the Flow.
Debug
1 Select Debug from the top action bar.
2 Click START DEBUGGING.
3 Click Download File.
4 After the file downloads select it to open.
from: https://documentation.decisions.com/preview/v9/en/bc653ecb-eace-4aeb-aaa3-1fc8618999e1/1
Howdy, Stranger!
Categories
- 4.5K All Categories
- 88 General
- 13 Training
- 213 Installation / Setup
- 1.2K Flows
- 112 Rules
- 277 Administration
- 215 Portal
- 503 General Q & A
- 722 Forms
- 356 Reports
- 3 Designer Extensions
- 47 Example Flows
- 58 CSS Examples
- 1 Diagram Tile
- 8 Javascript Controls
- 190 Pages
- 5 Process Mining
- New Features
- 187 Datastructures
- 73 Repository
- 238 Integrations
- 30 Multi-Tenant
- 27 SDK
- 81 Modules
- 60 Settings
- 27 Active Directory
- 12 Version 7
- 37 Version 8
- 143 Lunch And Learn Questions
.png)