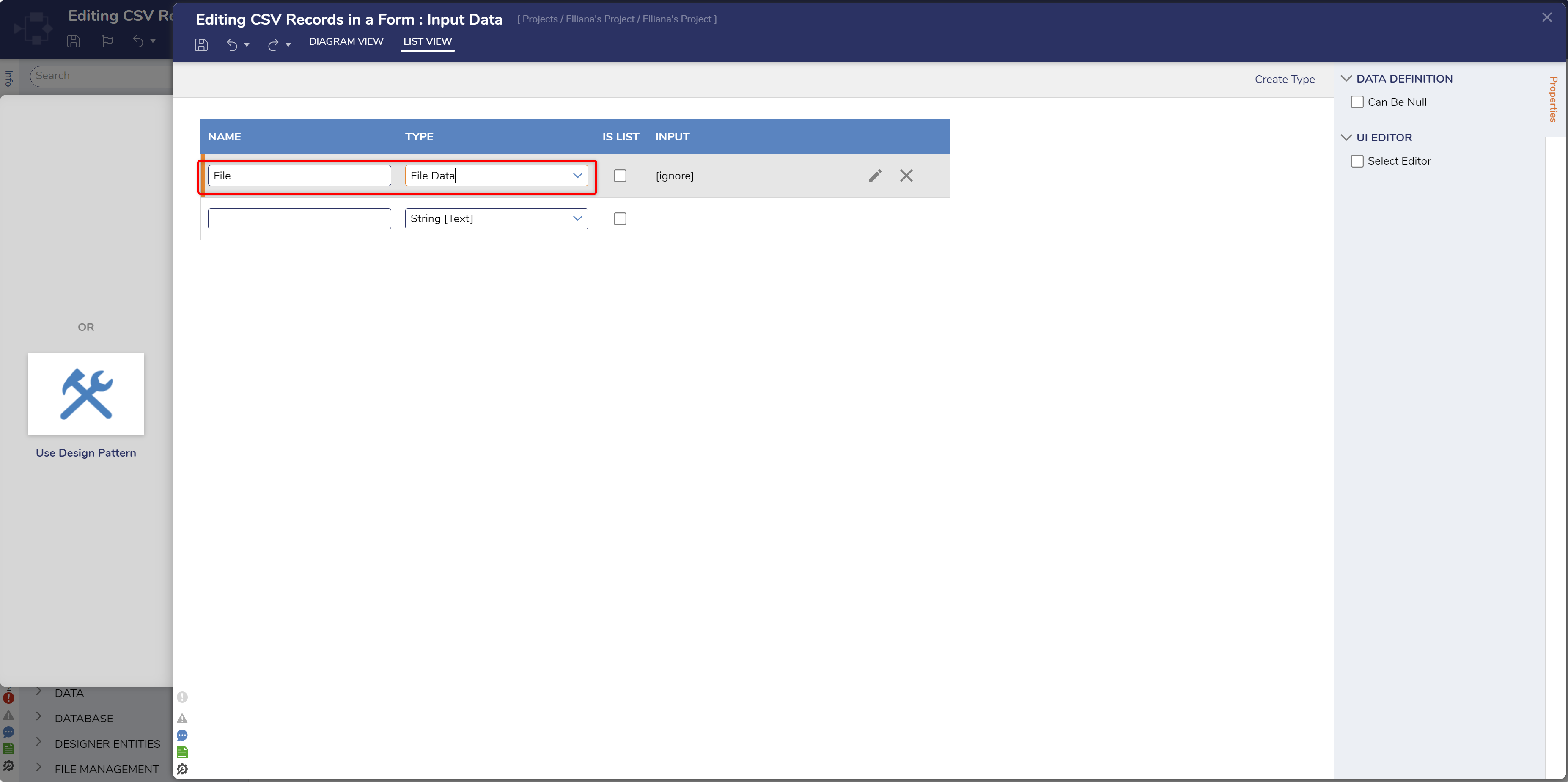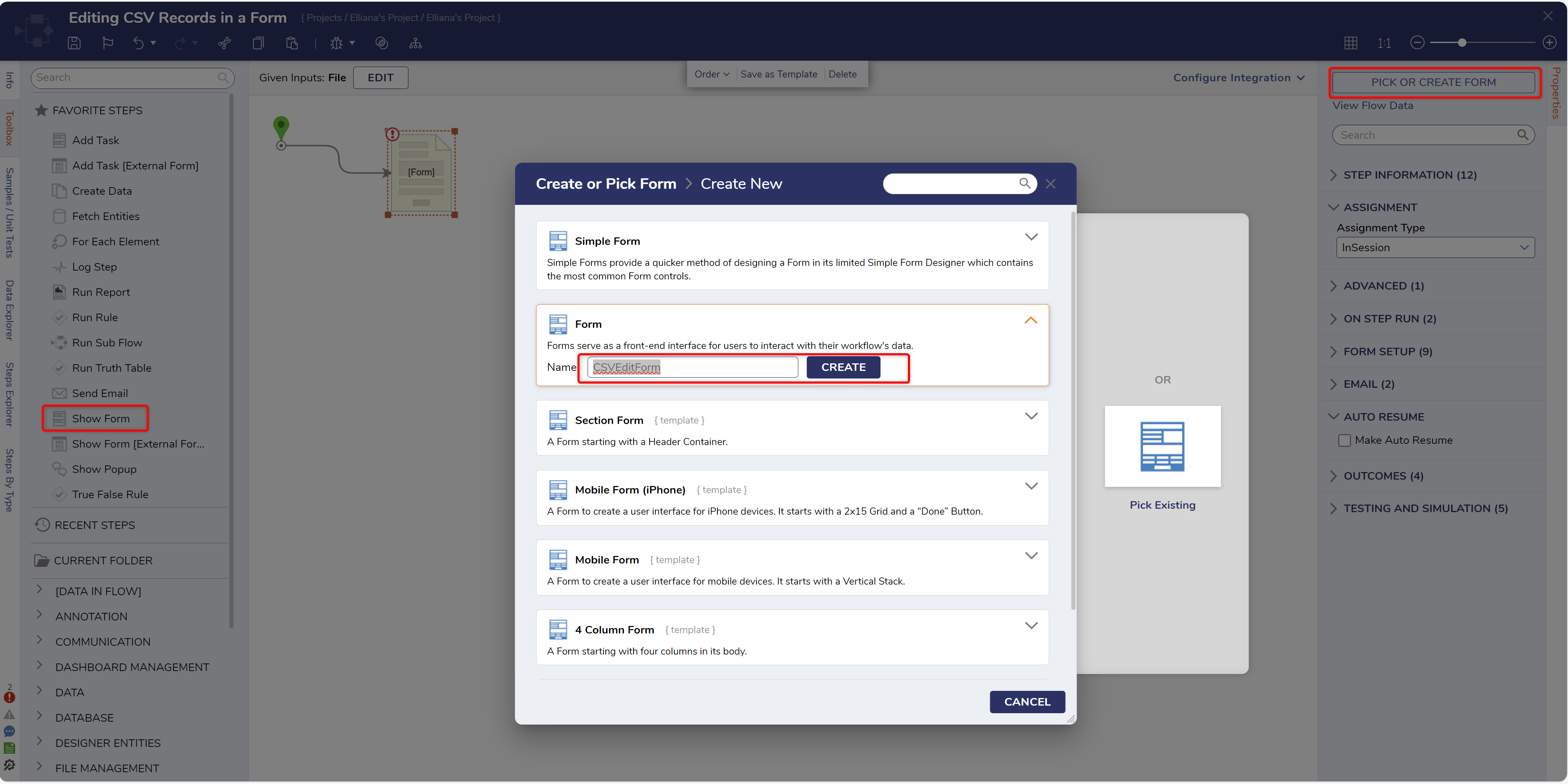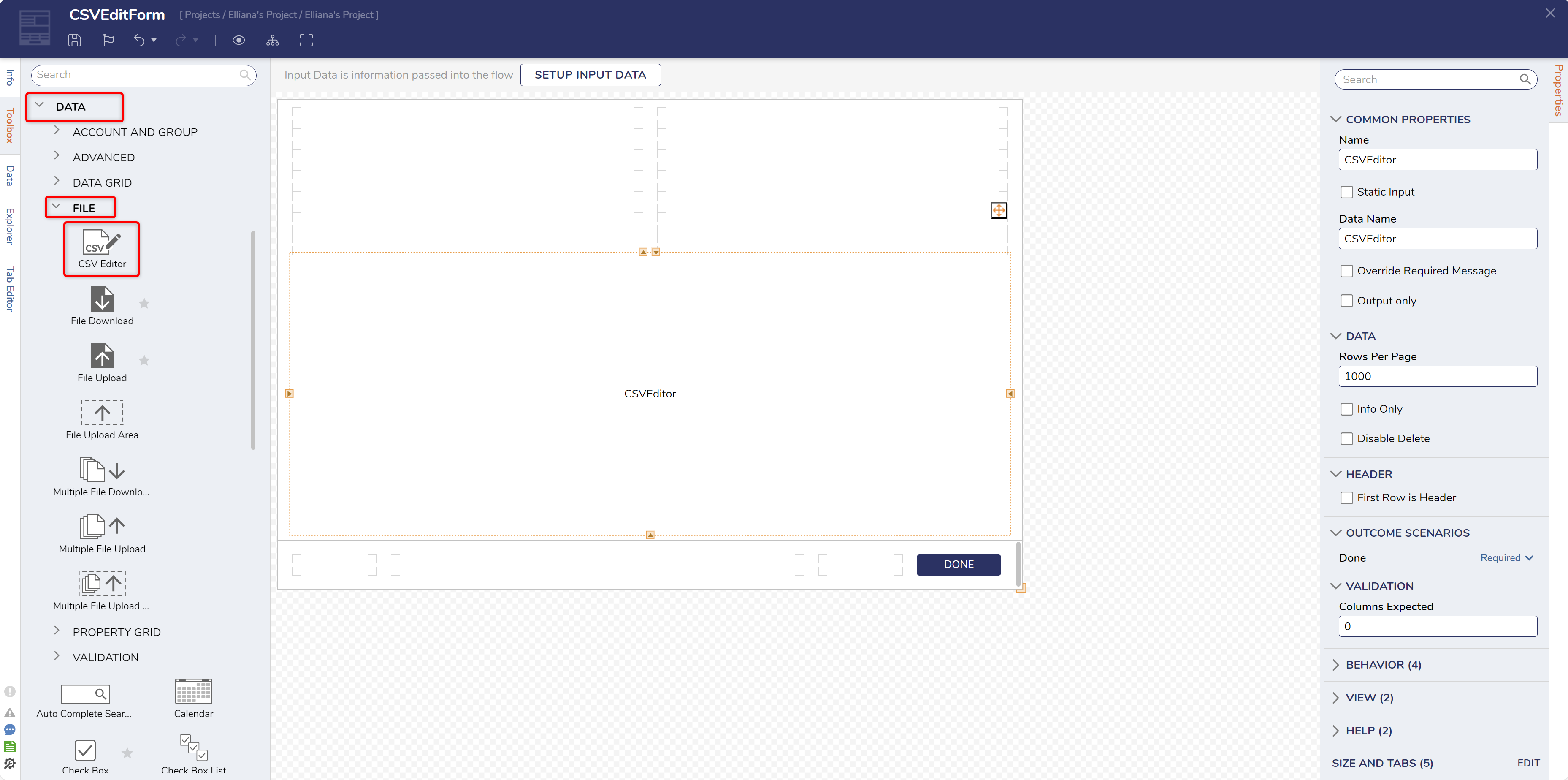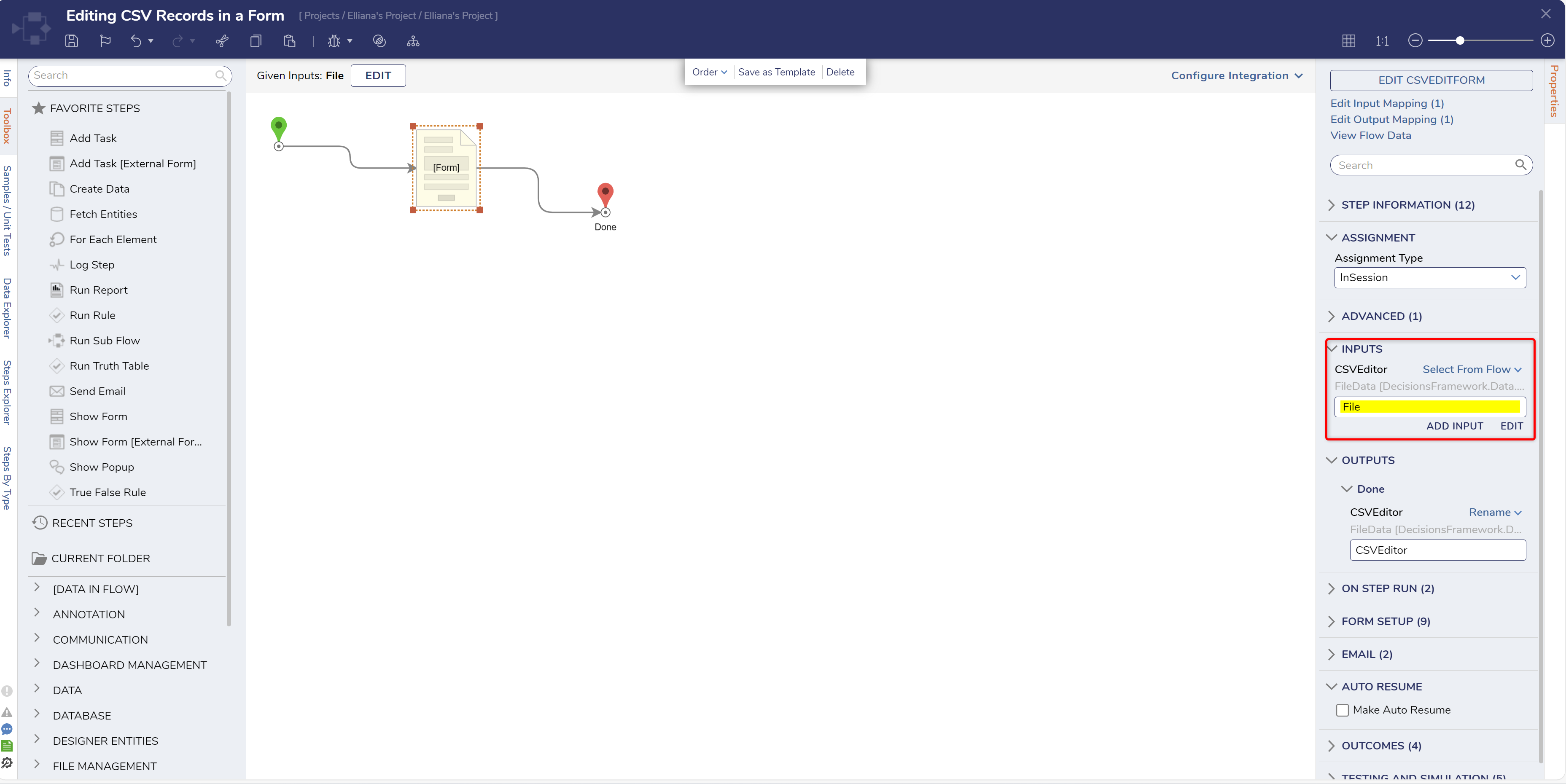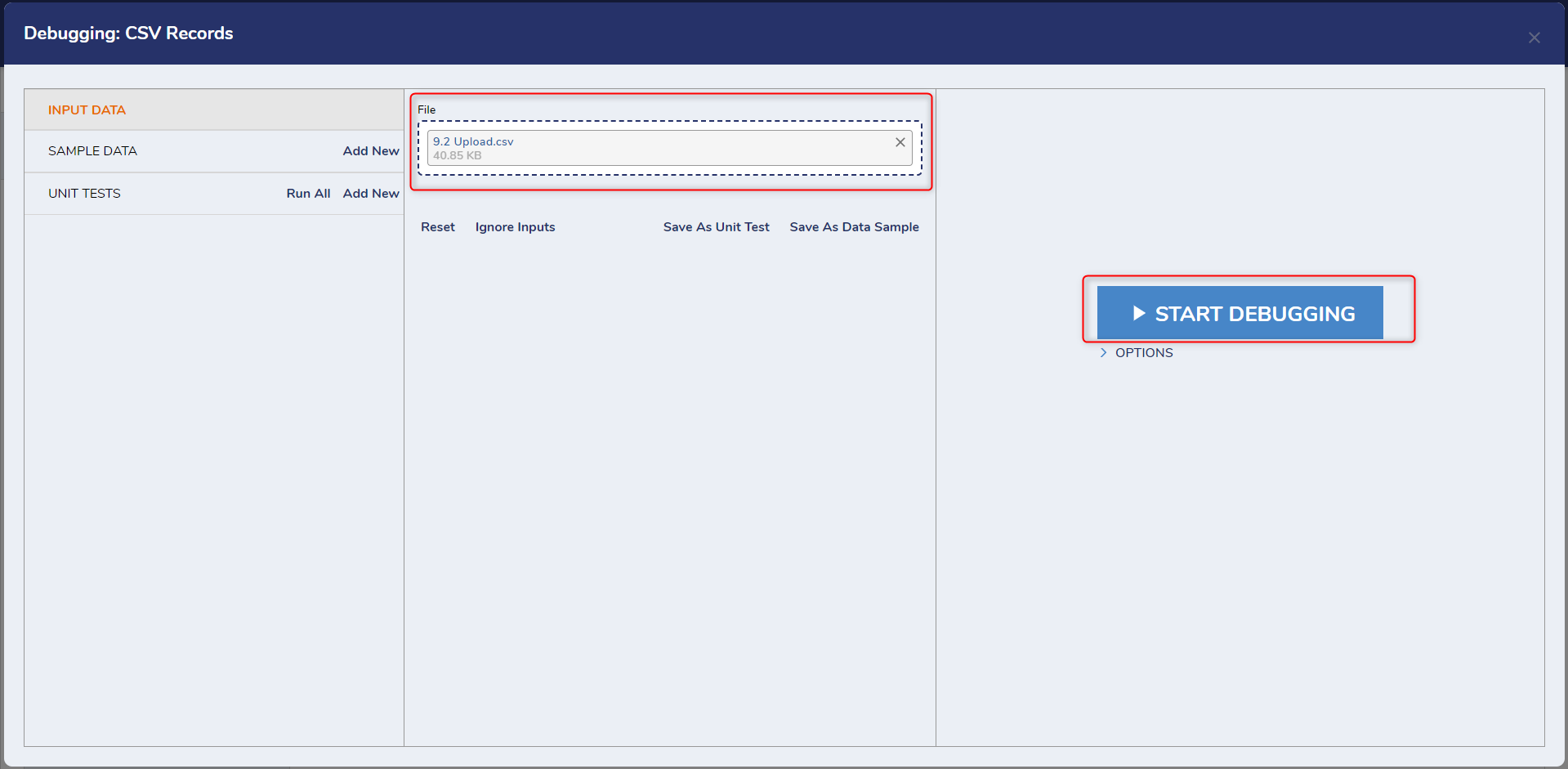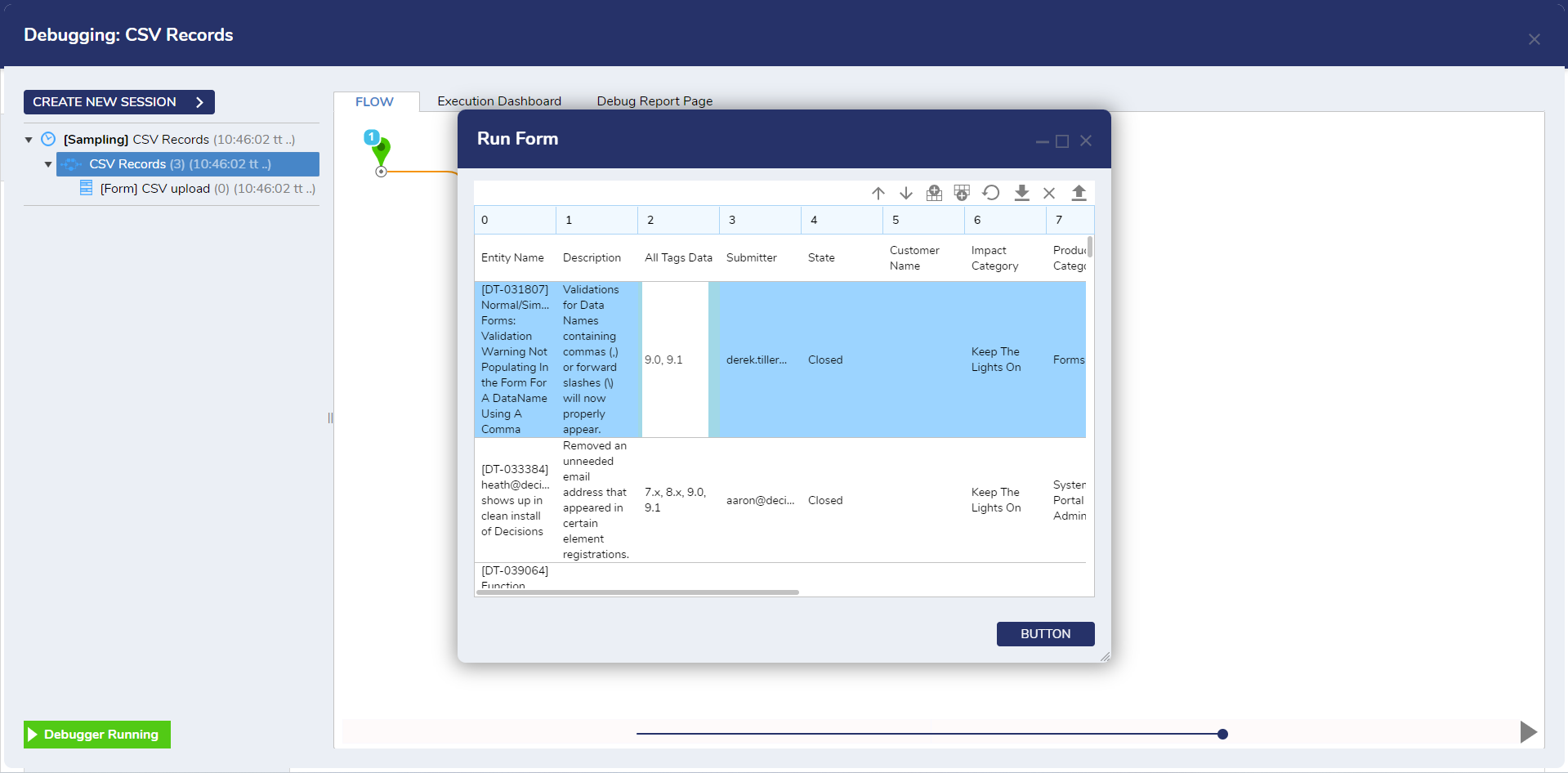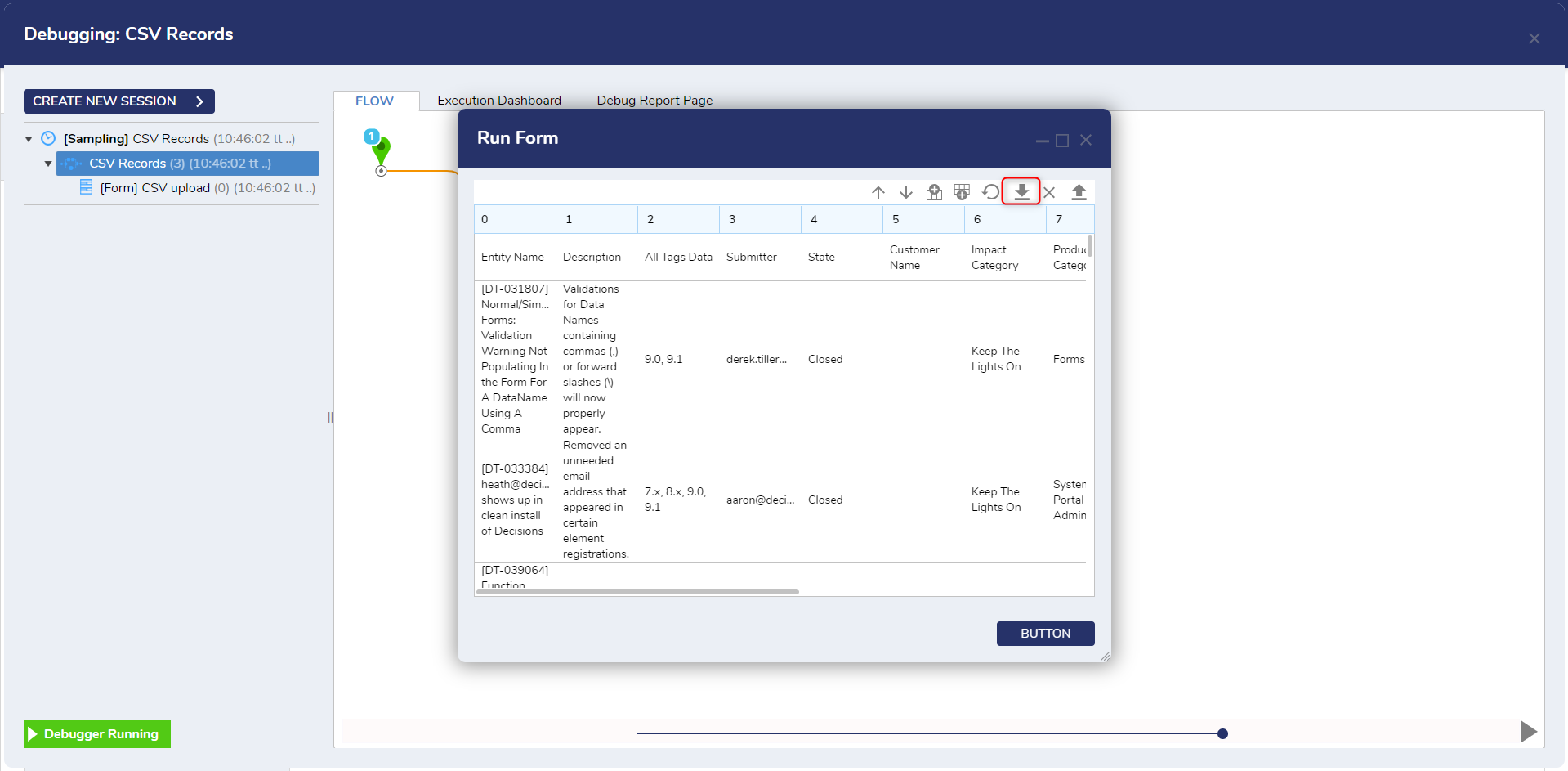Editing CSV Records in a Form
1 From a Designer Project, select the CREATE FLOW button from the Global Action Bar; select Flow, provide a Name and click CREATE.
2 From the Flow Designer, click the SETUP INPUT DATA button. Then, click DEFINE.
3 In the Data Definitions screen, NAME the Data "File", and select File Data from the TYPE drop-down. Save the Data Definition, then close the window.
4 Attach a Show Form step from the FAVORITE STEPS category of the Toolbox tab to the Start step.
5 From the Show Form step's Properties tab, click PICK OR CREATE FORM, select CREATE, choose Form, provide a Name, then click CREATE.
6 From the Form Designer, create a Form containing a Button component from the FAVORITES category of the Toolbox tab and a CSV Editor from Toolbox > DATA > FILE.
7 Save the Form, then close the Form Designer via X.
8 Back in the Flow Designer, connect the Done path to the End step, then navigate to the Show Form step's Properties. Under INPUTS, map the File to CSVEditor.
9 Save the Flow, then if desired, close with X.
Debug
1 From the Flow Designer, select the Debug link from the top action bar.
2 In the Debugger, use the Drag file here field or the CHOOSE FILE button to select the desired CSV file.
3 Click START DEBUGGING.
4 Make any desired edits to the CSV file.
5 Click the Download button and verify the contents of the spreadsheet.
from: https://documentation.decisions.com/v9/docs/editing-csv-records-in-a-form
Howdy, Stranger!
Categories
- 4.5K All Categories
- 88 General
- 13 Training
- 214 Installation / Setup
- 1.2K Flows
- 112 Rules
- 277 Administration
- 215 Portal
- 503 General Q & A
- 722 Forms
- 356 Reports
- 3 Designer Extensions
- 47 Example Flows
- 58 CSS Examples
- 1 Diagram Tile
- 8 Javascript Controls
- 190 Pages
- 5 Process Mining
- New Features
- 187 Datastructures
- 73 Repository
- 238 Integrations
- 30 Multi-Tenant
- 27 SDK
- 81 Modules
- 60 Settings
- 27 Active Directory
- 12 Version 7
- 37 Version 8
- 143 Lunch And Learn Questions