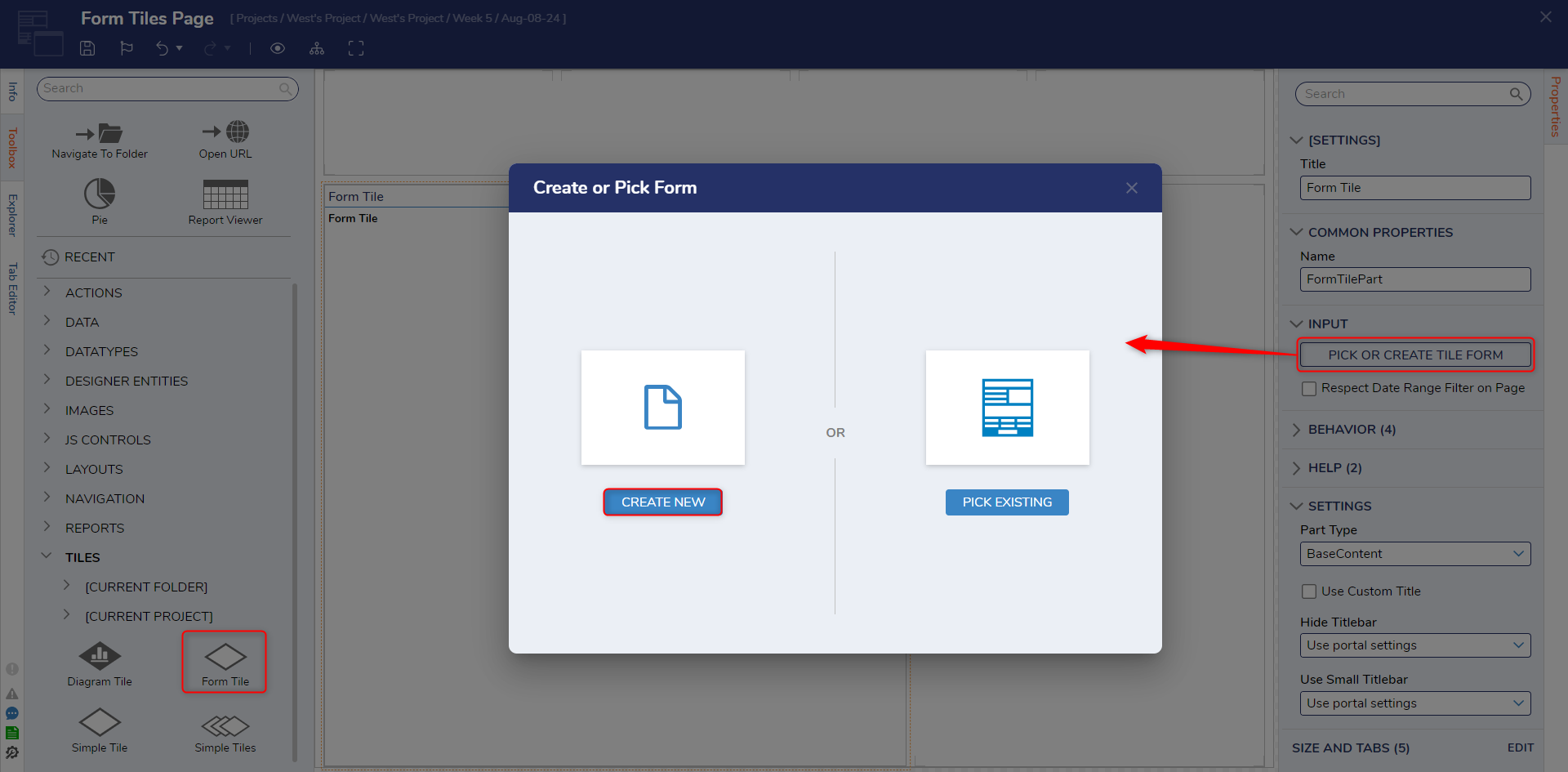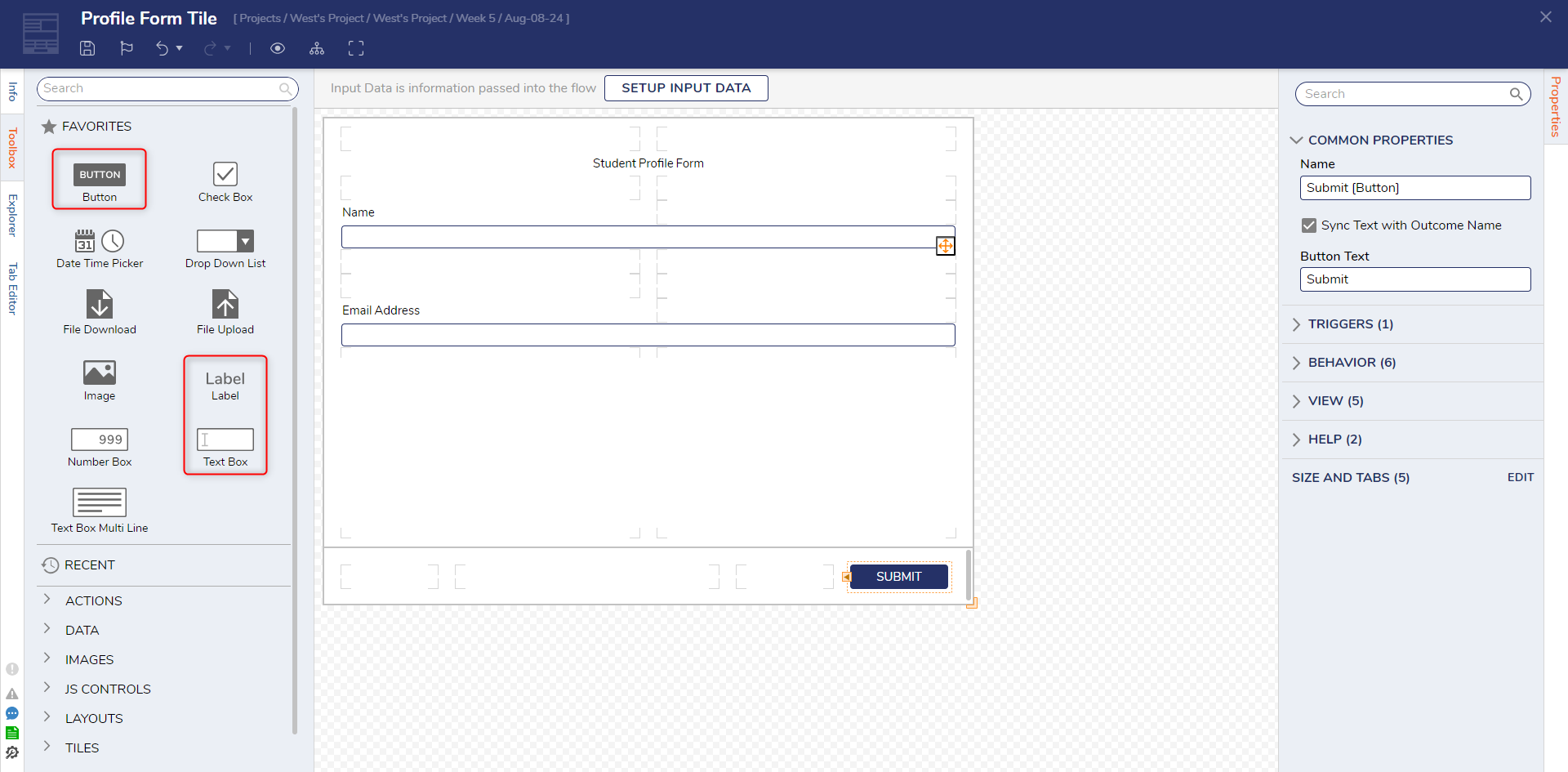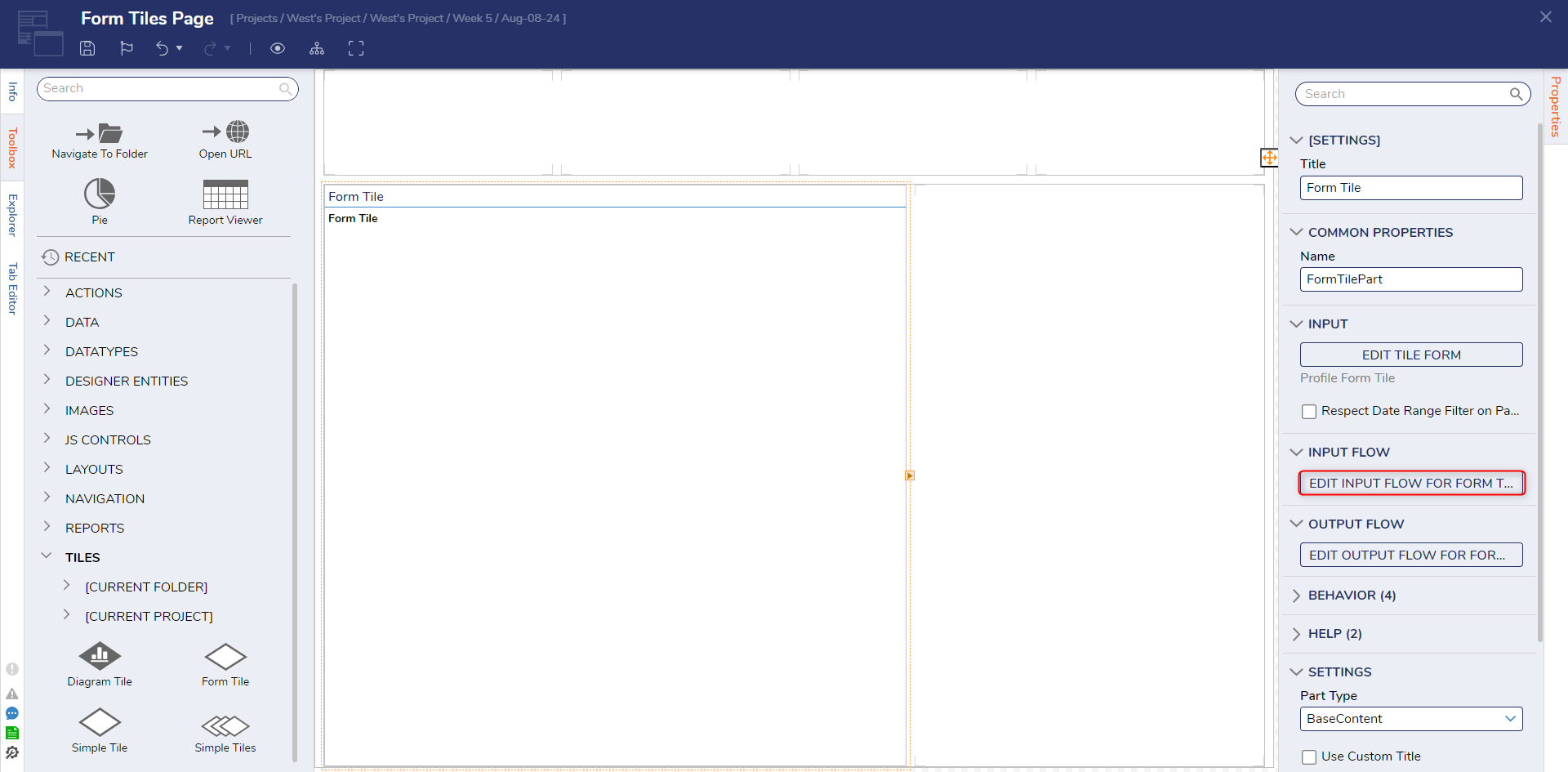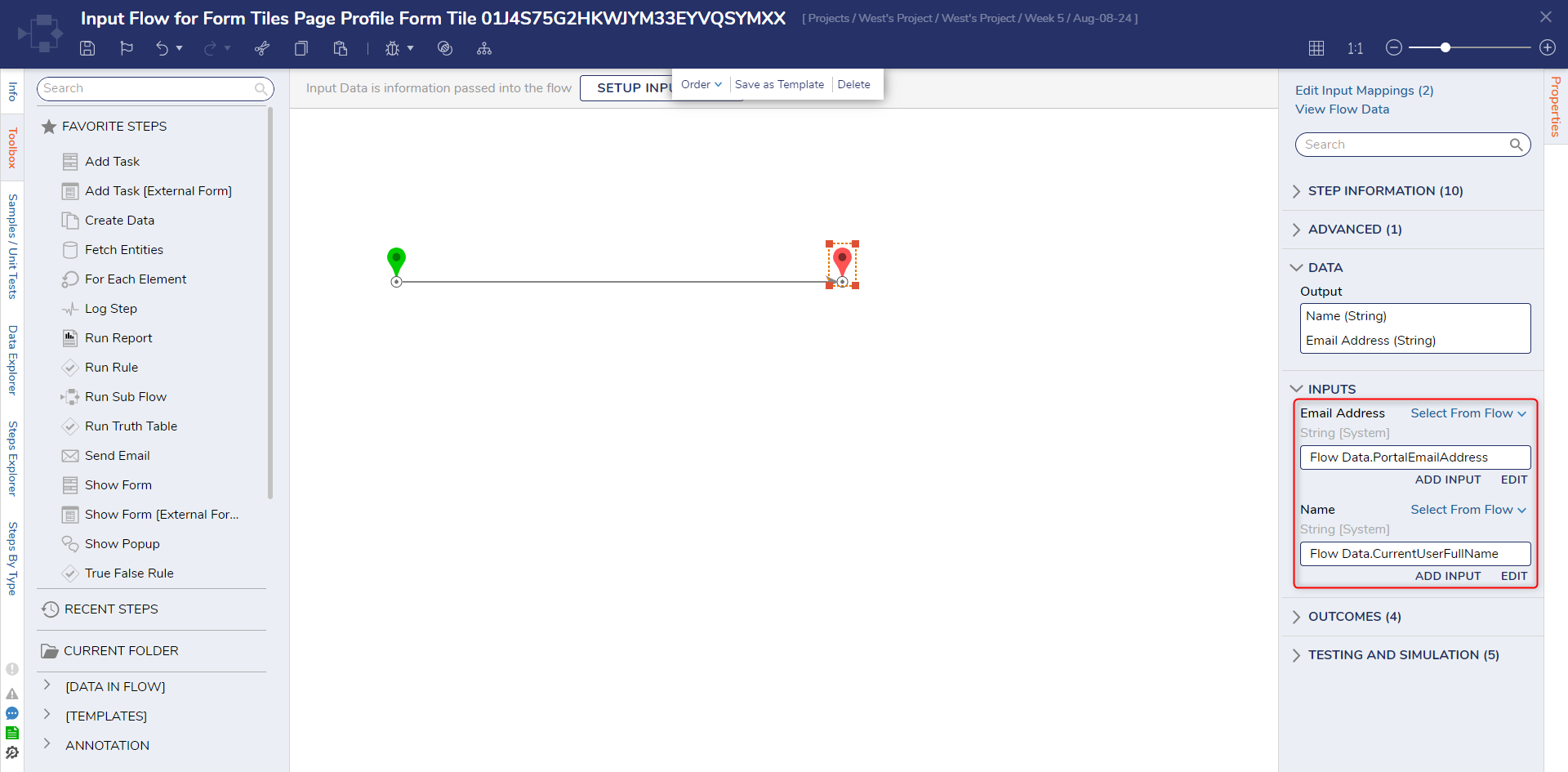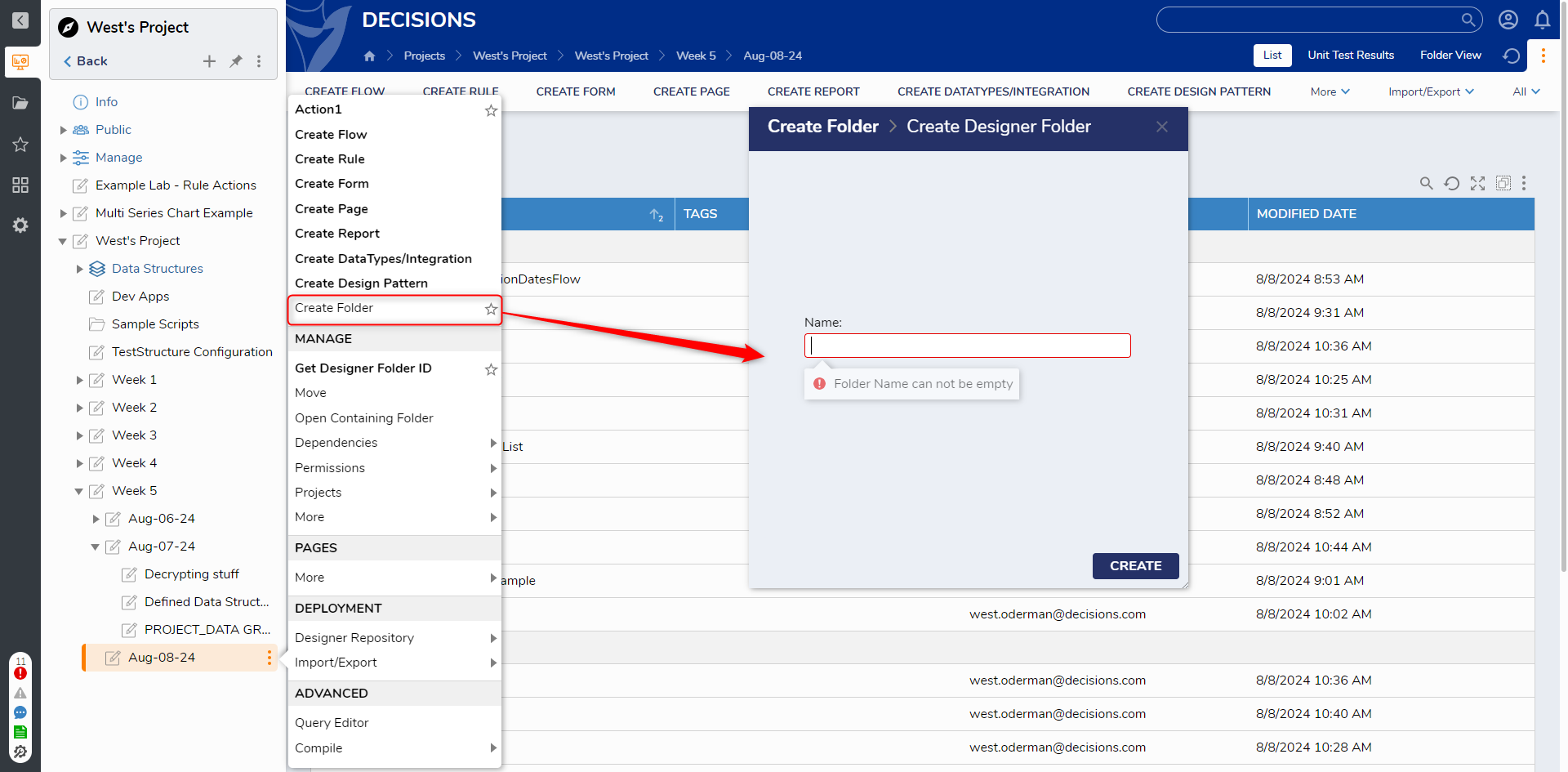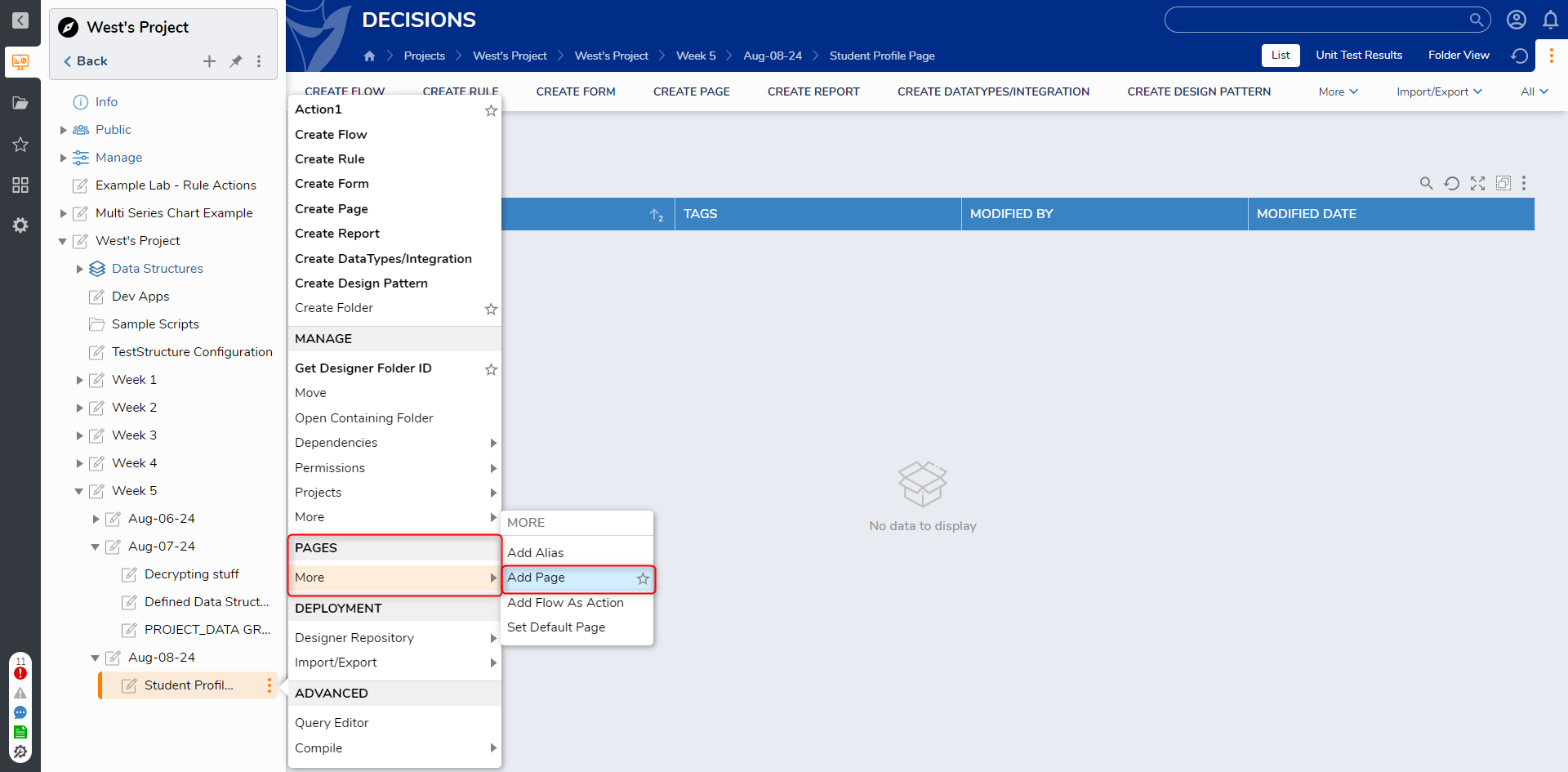Form Tiles
1 From a Designer Project, create a new Page.
2 In the Page Designer, from Toolbox > TILES, drag a Form Tile component into the workspace.
3 From the Properties of the Form Tile, under INPUT, click PICK TILE FORM. Then, CREATE a new Form Tile.
4 From the Form Designer, design a Form containing two Text Box controls and a Button (labeled "Submit").
5 Save the Form, then close the Form Designer via X.
6 In the Page Designer, from the INPUT FLOW category under the Form Tile's Properties tab, select EDIT INPUT FLOW FOR [FORM TITLE NAME}.
7 In the Flow Designer, from the Properties tab of the End step, map Flow Data.PortalEmailAddress to Email Address, and Flow Data.C
8 Save and close the Flow Designer, then the Page Designer.
9 From the Studio, right-click a Designer Project, then CREATE a new Folder.
10 Right-click the Folder, then attach the Page via Add Page/Dashboard.
11 Via the tabs at the top of the Folder, navigate to the newly added Page.
from: https://documentation.decisions.com/v9/docs/form-tiles
Howdy, Stranger!
Categories
- 4.5K All Categories
- 88 General
- 13 Training
- 213 Installation / Setup
- 1.2K Flows
- 112 Rules
- 277 Administration
- 215 Portal
- 503 General Q & A
- 722 Forms
- 356 Reports
- 3 Designer Extensions
- 47 Example Flows
- 58 CSS Examples
- 1 Diagram Tile
- 8 Javascript Controls
- 190 Pages
- 5 Process Mining
- New Features
- 187 Datastructures
- 72 Repository
- 238 Integrations
- 30 Multi-Tenant
- 27 SDK
- 81 Modules
- 60 Settings
- 27 Active Directory
- 12 Version 7
- 37 Version 8
- 143 Lunch And Learn Questions