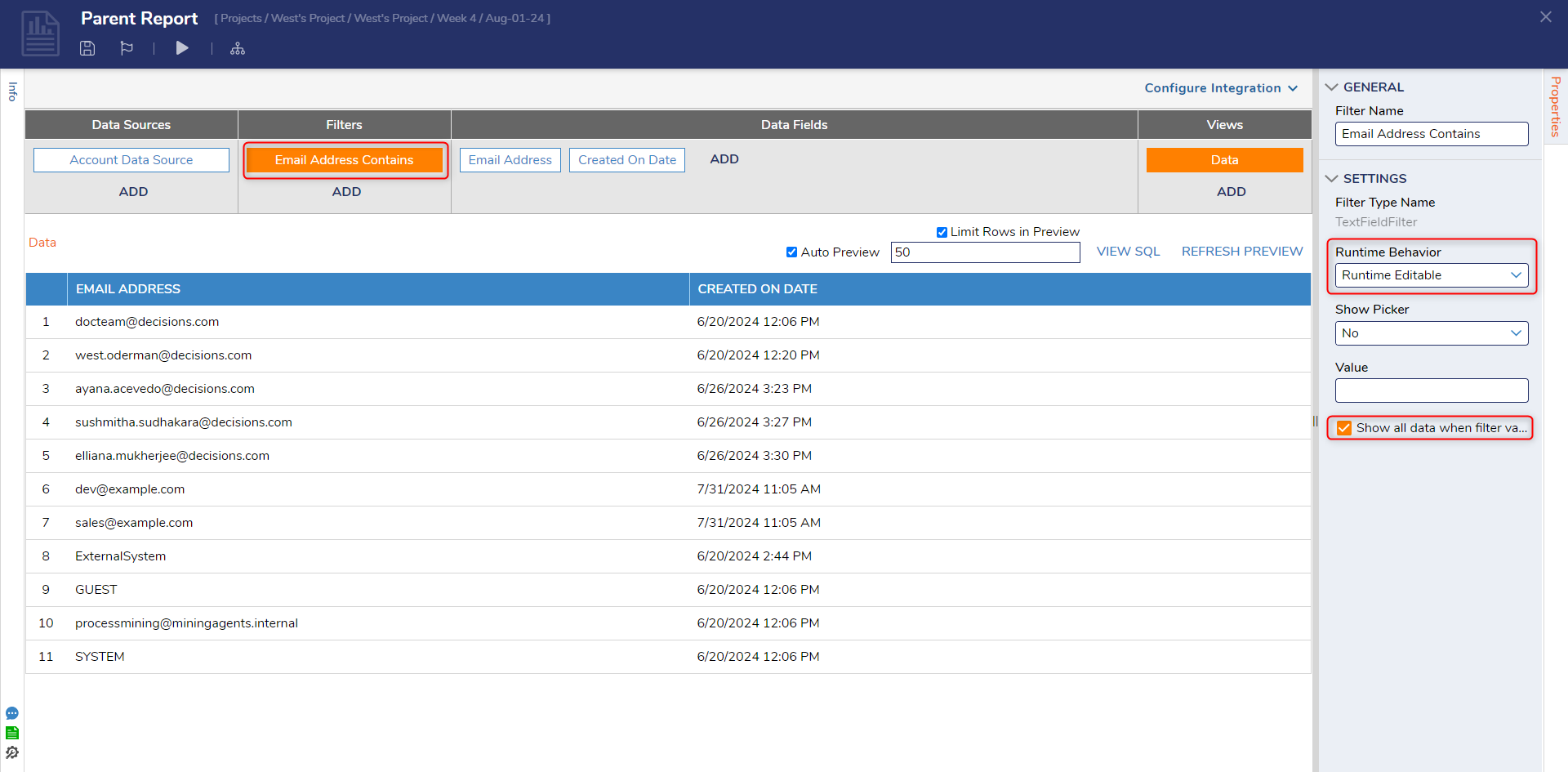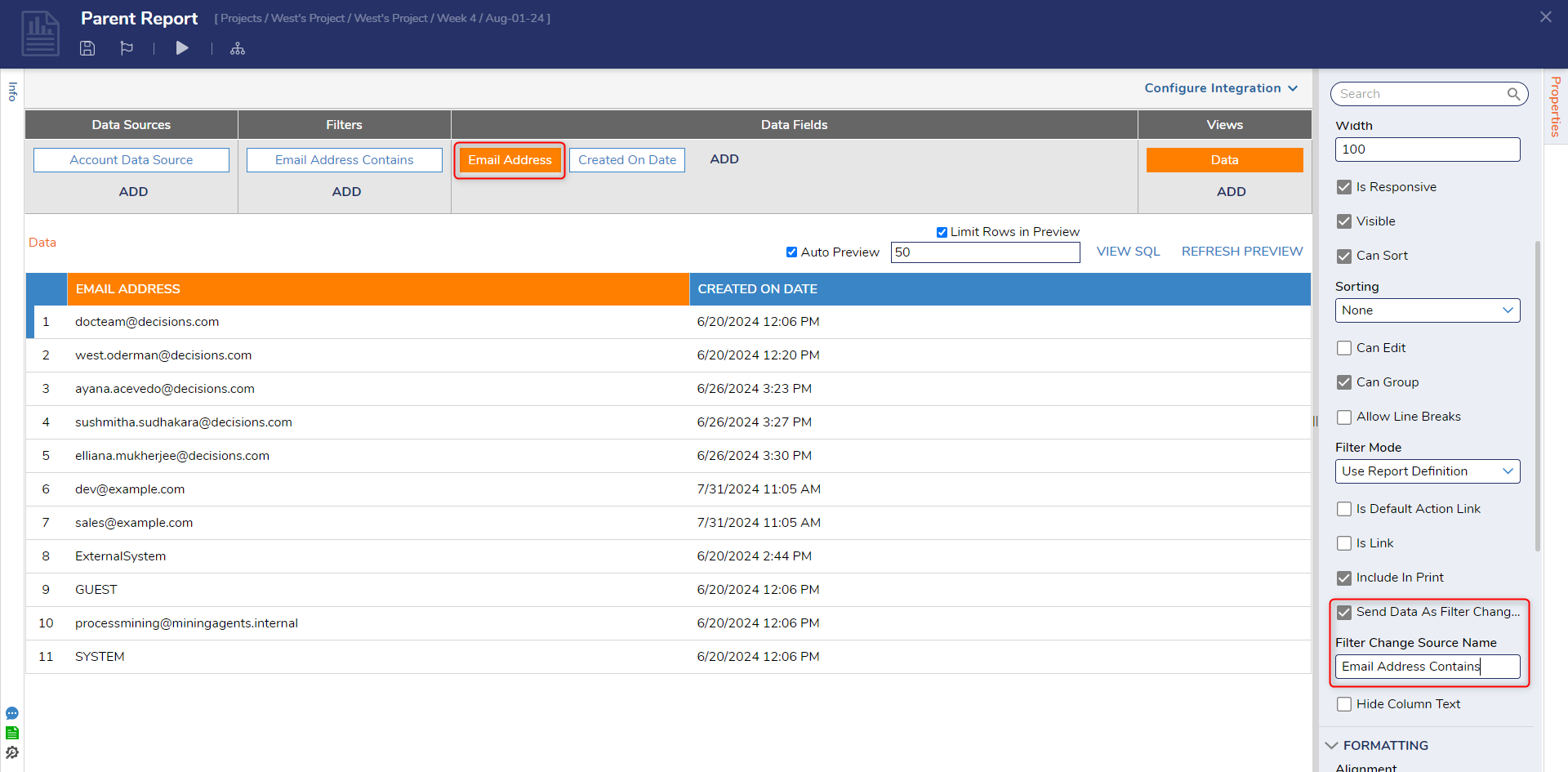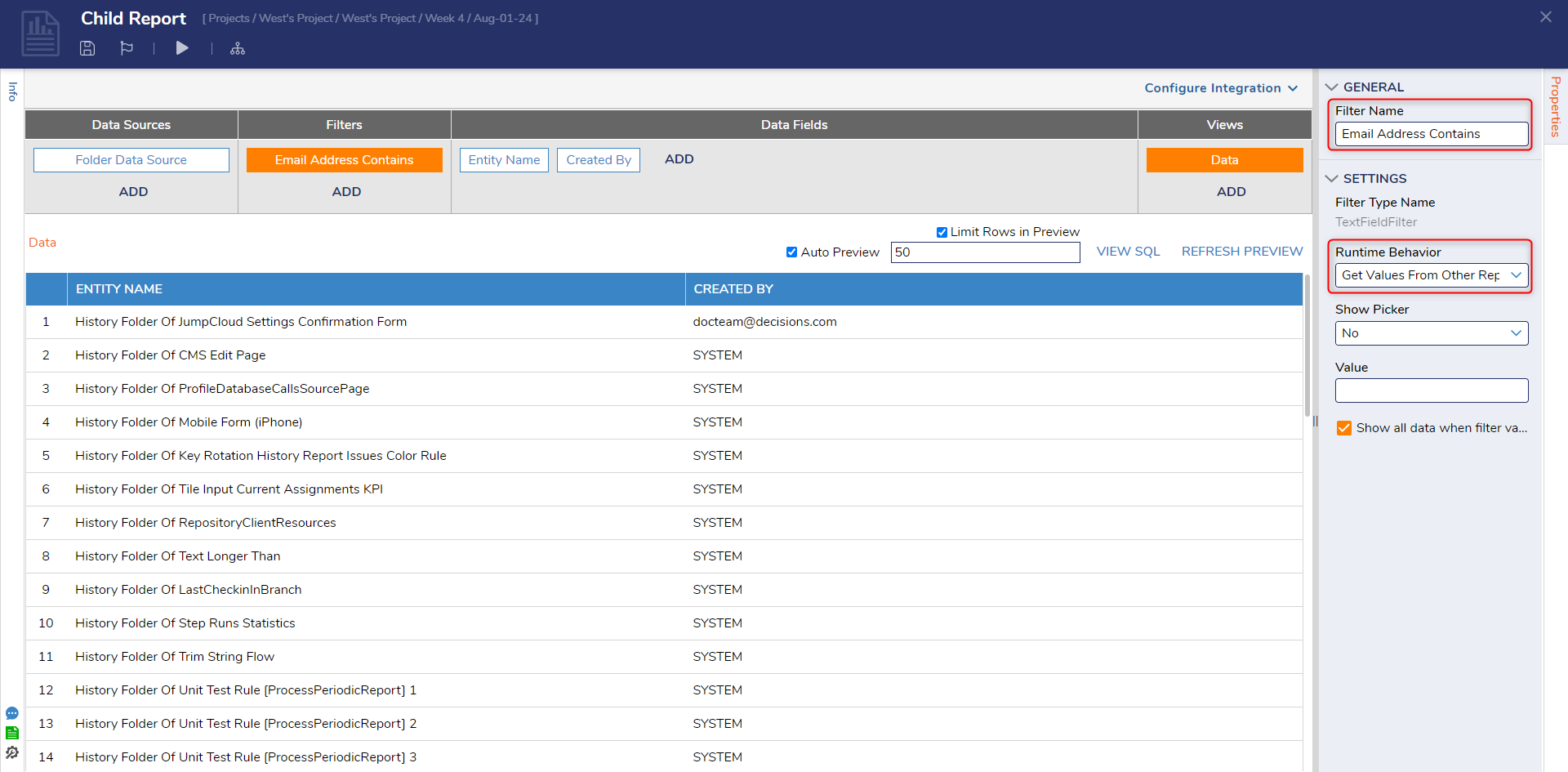Reports Sharing Filters At Runtime
Create the Parent Report
1 Create a Report.
2 In the Report Designer, within the Data Sources column, select the Add link to add Accounts as the Data Source to the Report.
3 Add Email Address and Created On Date as the Data Fields.
4 Add Email Address Contains Filter from Filters > Add > Field Filters > Email Address.
5 Select the Filter just added to the Report and locate its Settings.
6 Under Runtime Behavior, select Runtime Editable in the drop-down menu.
7 Set Show All Data When Filter Value Is Empty to true.
8 Select the Email Address Data Field.
9 Expand the Settings, set Send Data As Filter Change Source as true, then type "Email Address Contains".
10 Save and close the Parent Report.
Create the Child Report
1 Create a Report; under Data Sources, select Add. Choose Folder Data Source.
2 Add Entity Name and Created By as the Data Fields.
3 Under Filters, add Created By Contains Filter.
4 Navigate to the Filter Settings and rename it "Email Address Contains".
5 In the Runtime Behavior drop-down, select the Get Value From Other Reports option, as this is the Child Report that will use the Value from its Parent Report.
6 Save and close the Report.
Debug
Add the two reports to a Page.
1 Select the filter icon on the Parent Report. Type a desirable value into the Parent Report's Email Address Textbox. Select APPLY.
2 As expected, it affects both Reports.
from: https://documentation.decisions.com/v9/docs/reports-sharing-filters-runtime
Howdy, Stranger!
Categories
- 4.5K All Categories
- 88 General
- 13 Training
- 214 Installation / Setup
- 1.2K Flows
- 112 Rules
- 277 Administration
- 215 Portal
- 503 General Q & A
- 722 Forms
- 356 Reports
- 3 Designer Extensions
- 47 Example Flows
- 58 CSS Examples
- 1 Diagram Tile
- 8 Javascript Controls
- 190 Pages
- 5 Process Mining
- New Features
- 187 Datastructures
- 73 Repository
- 238 Integrations
- 30 Multi-Tenant
- 27 SDK
- 81 Modules
- 60 Settings
- 27 Active Directory
- 12 Version 7
- 37 Version 8
- 143 Lunch And Learn Questions