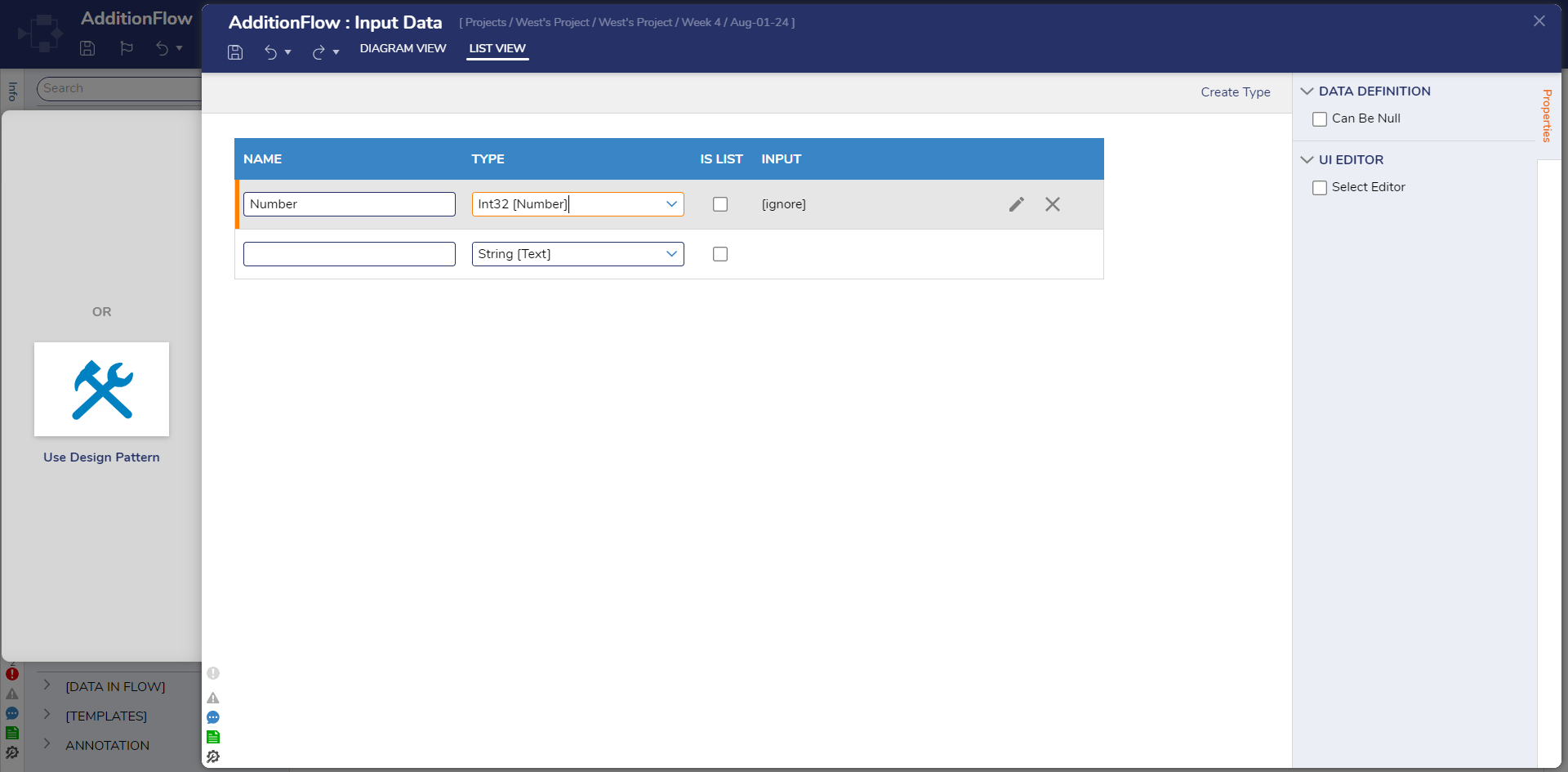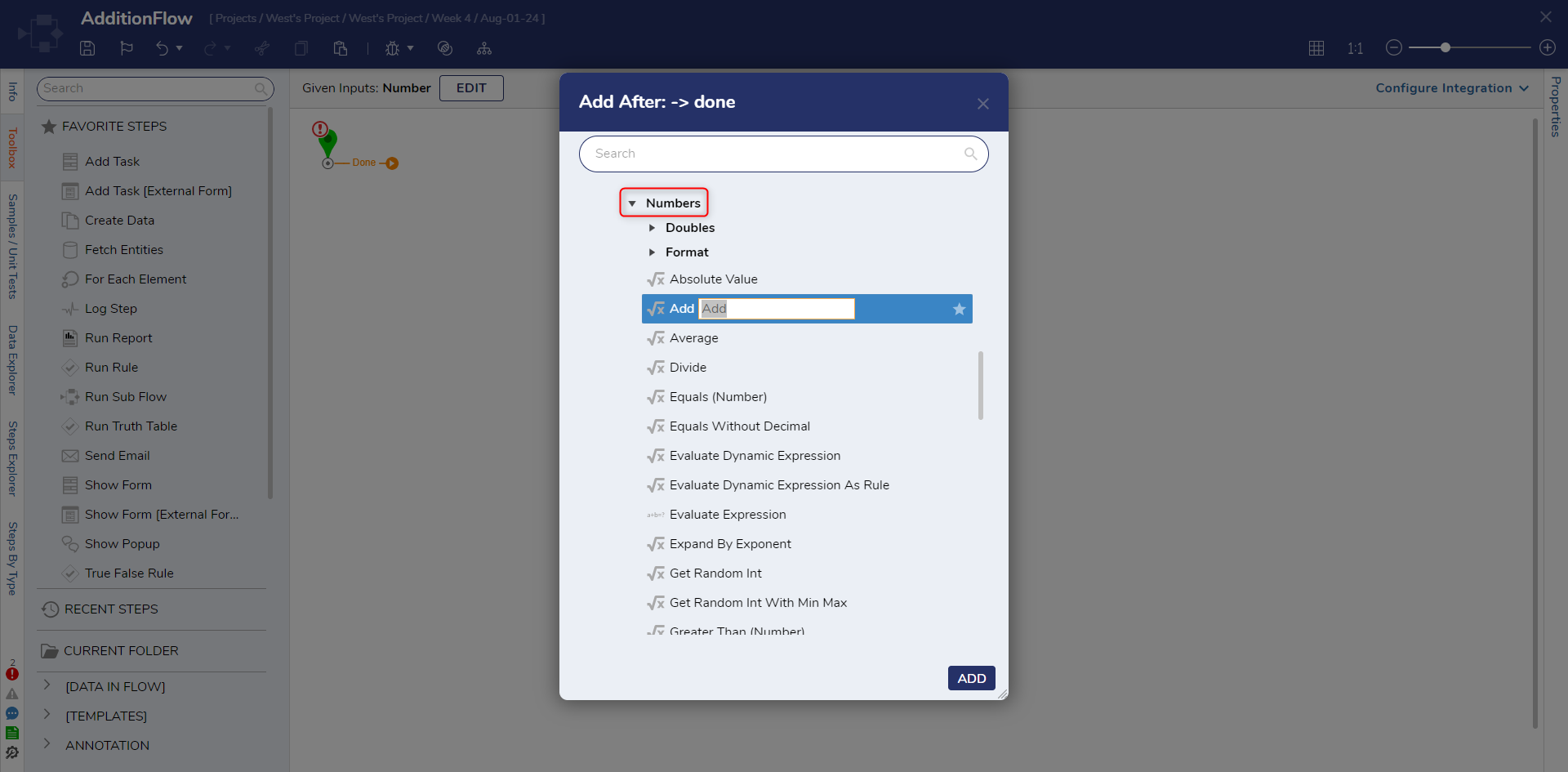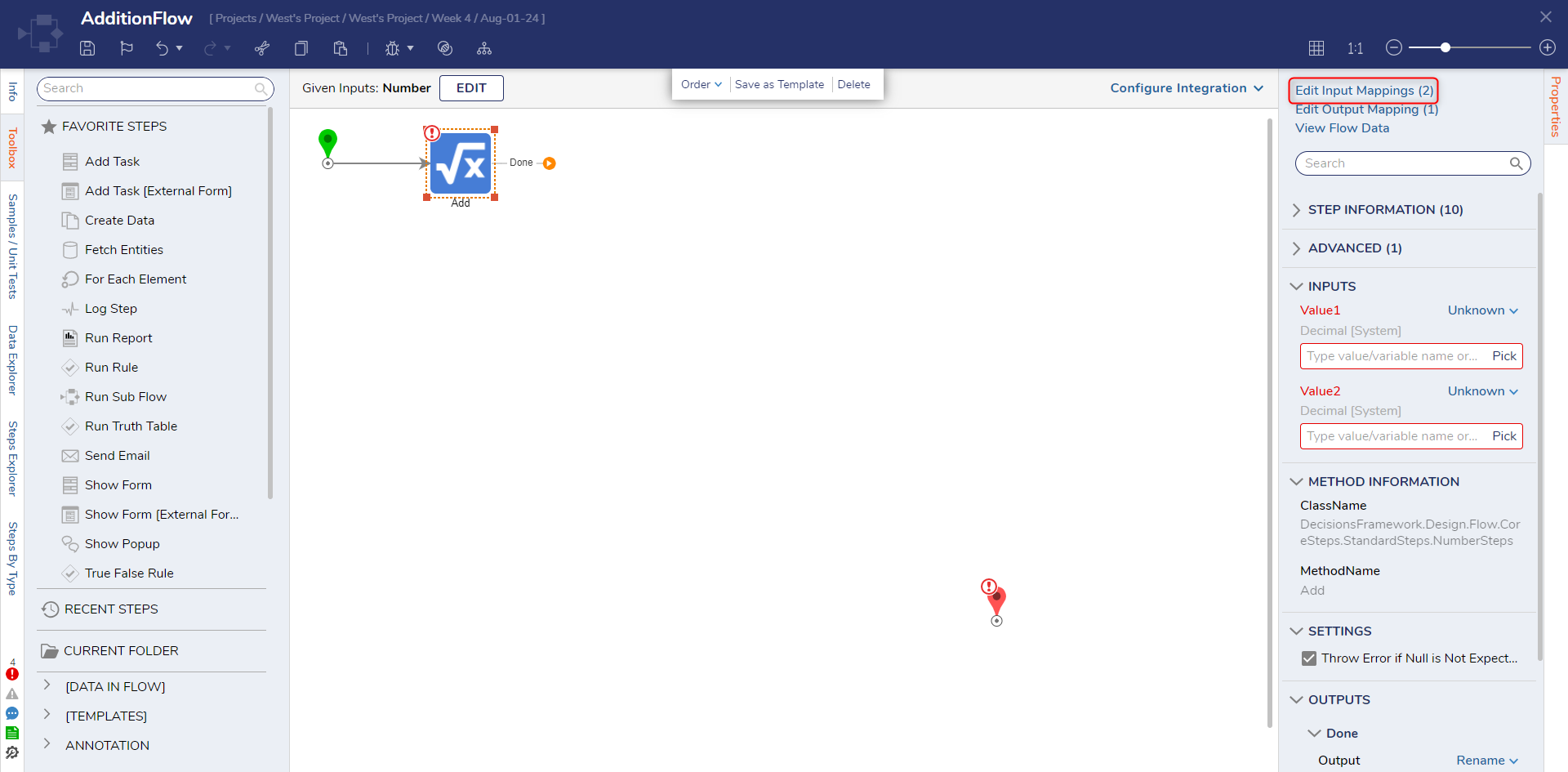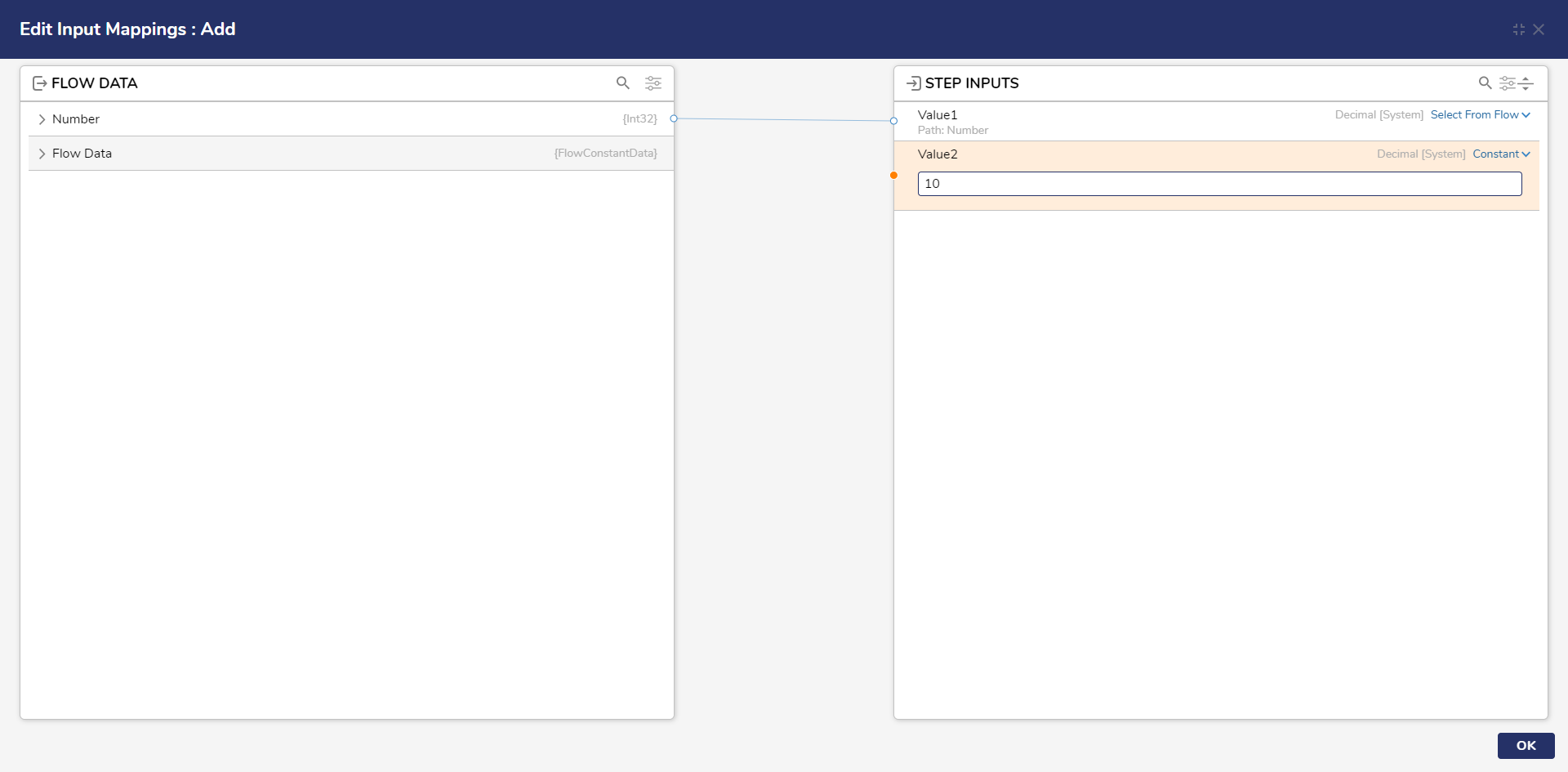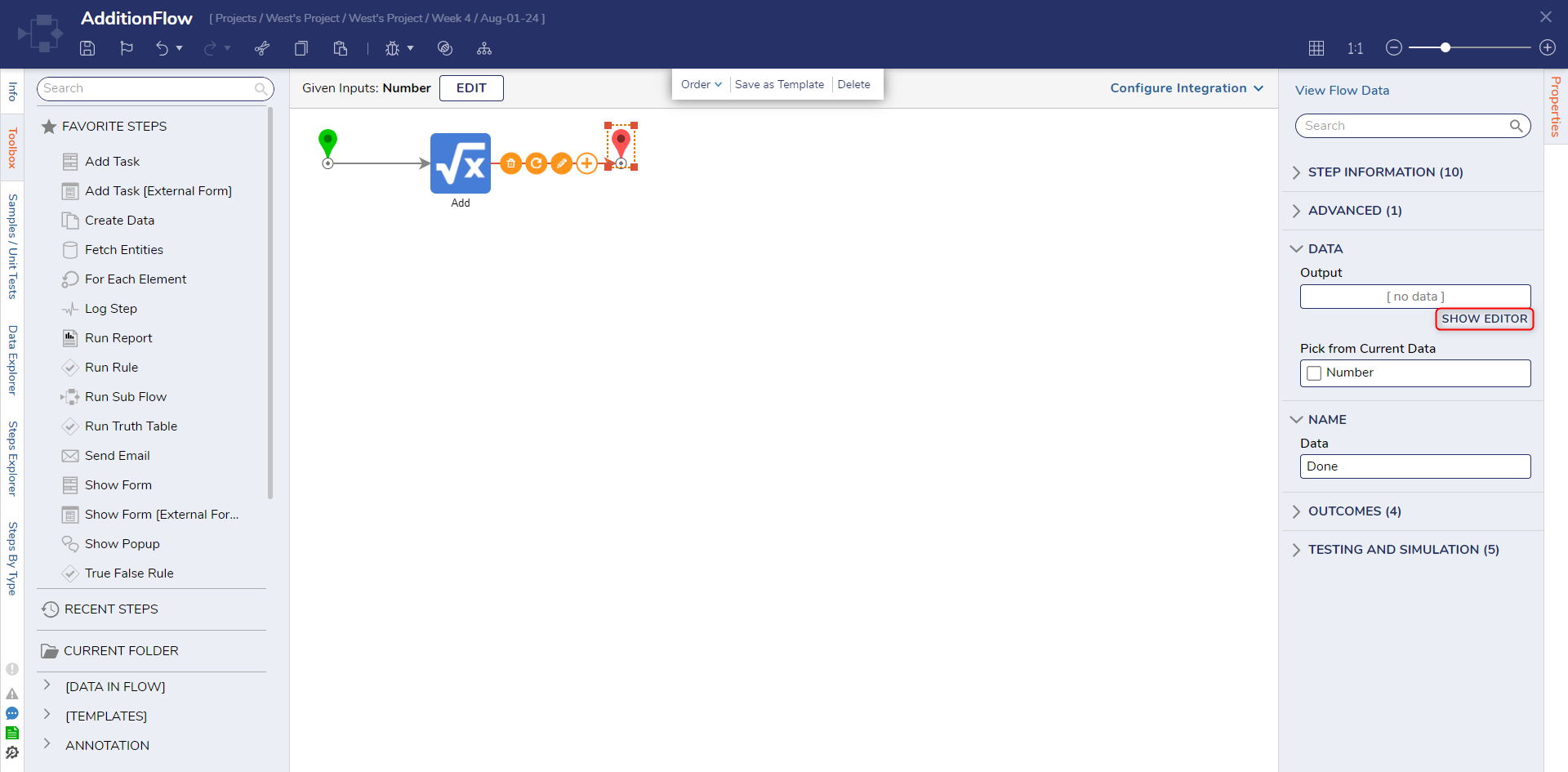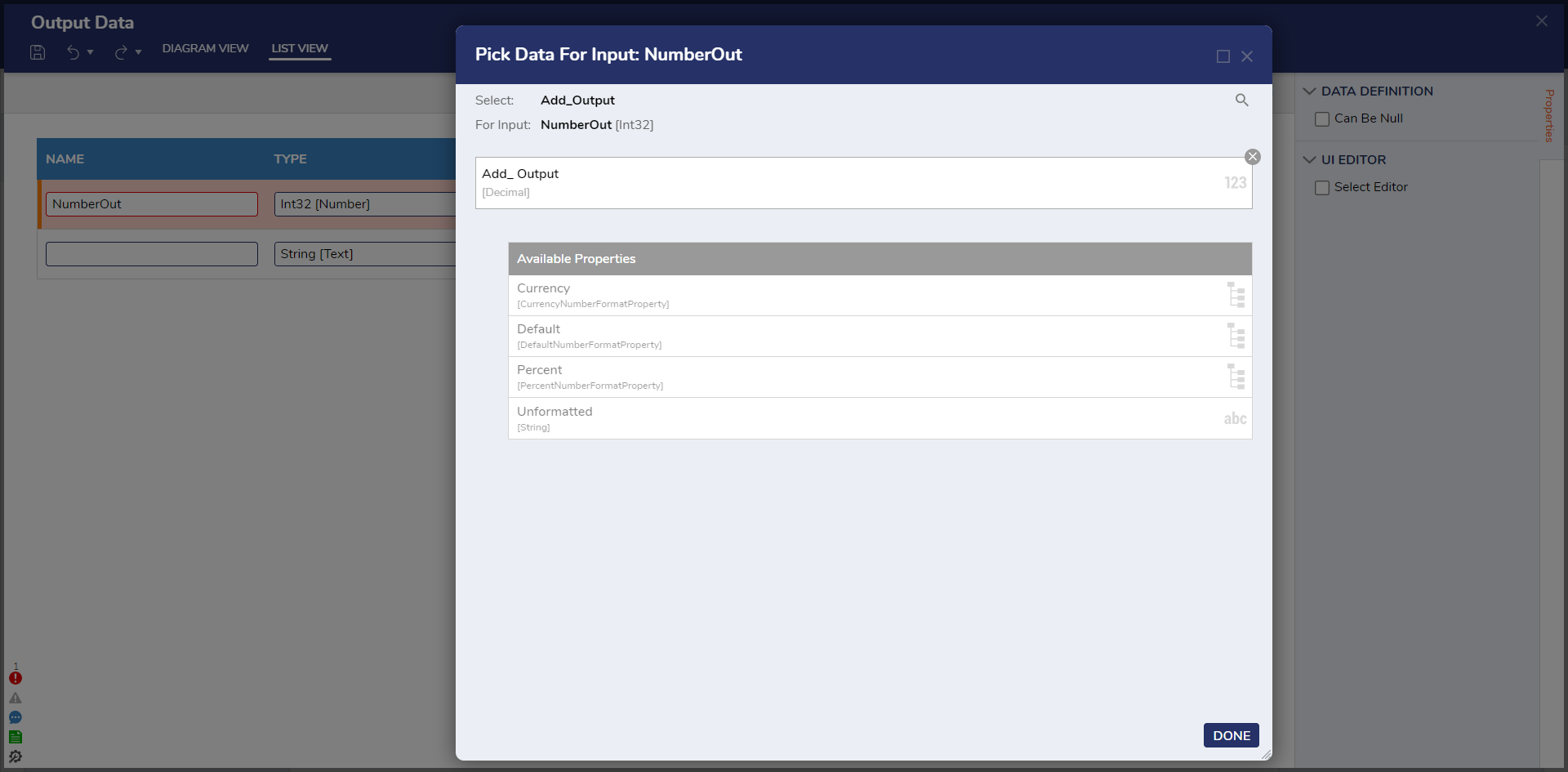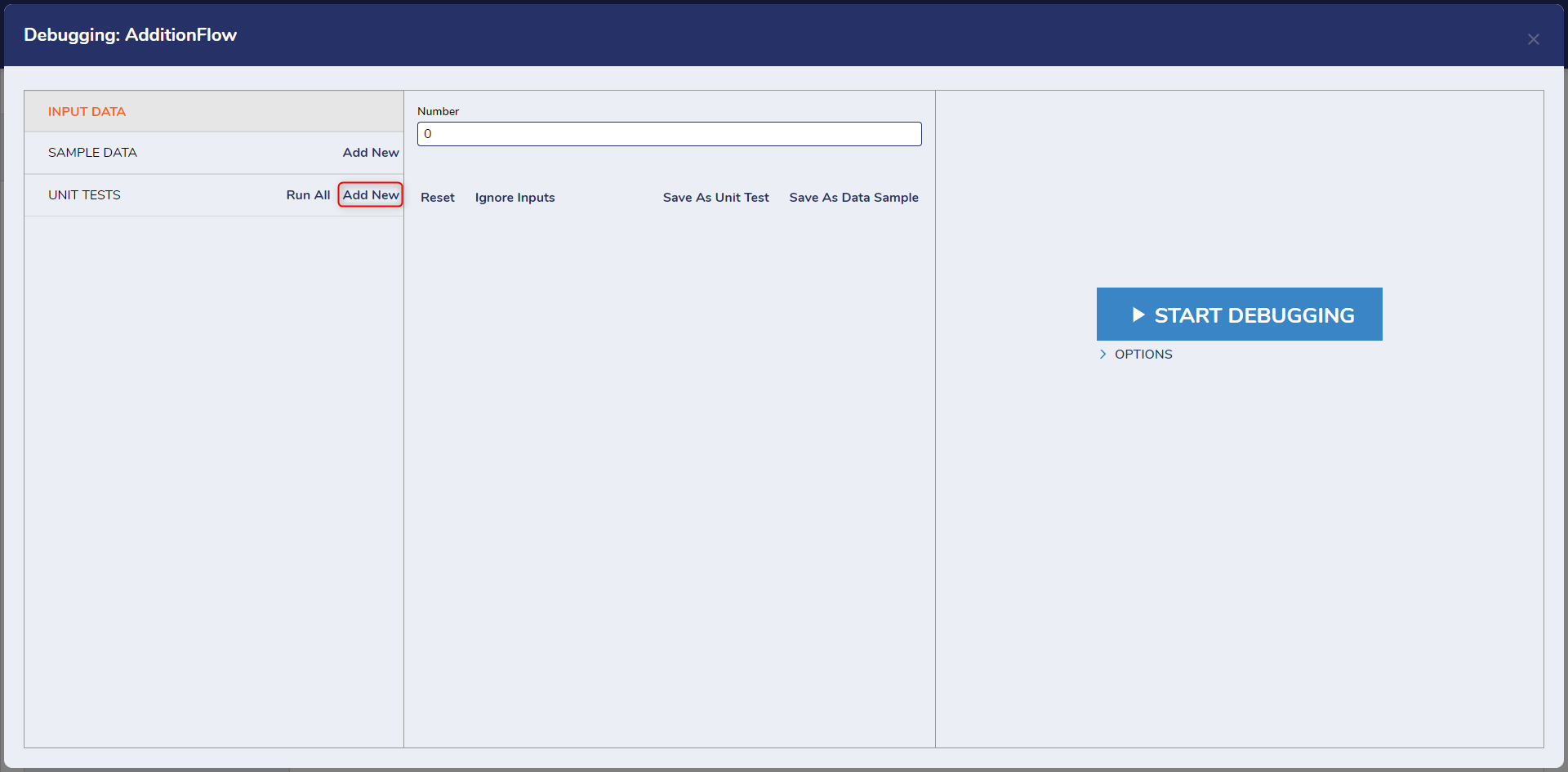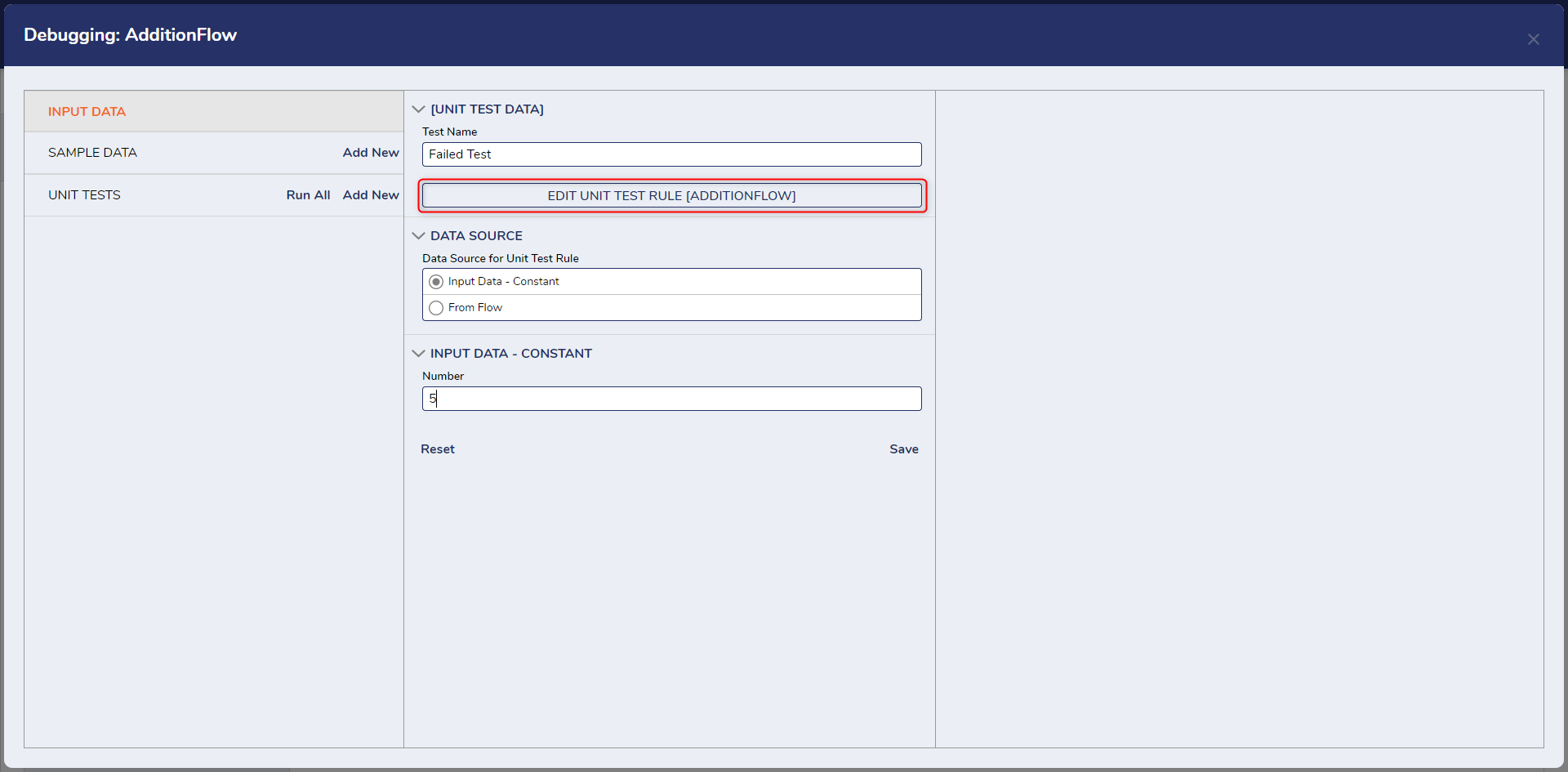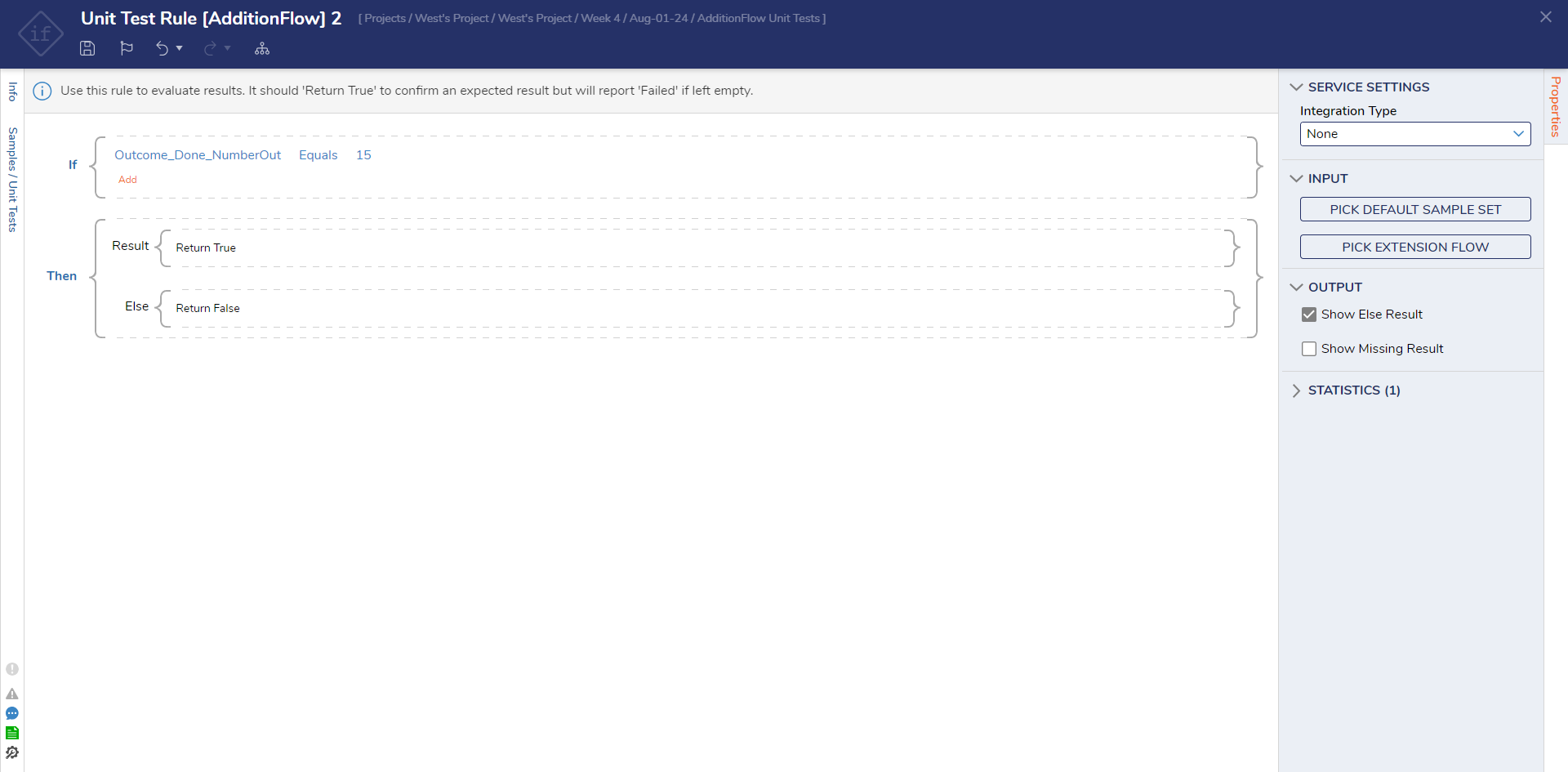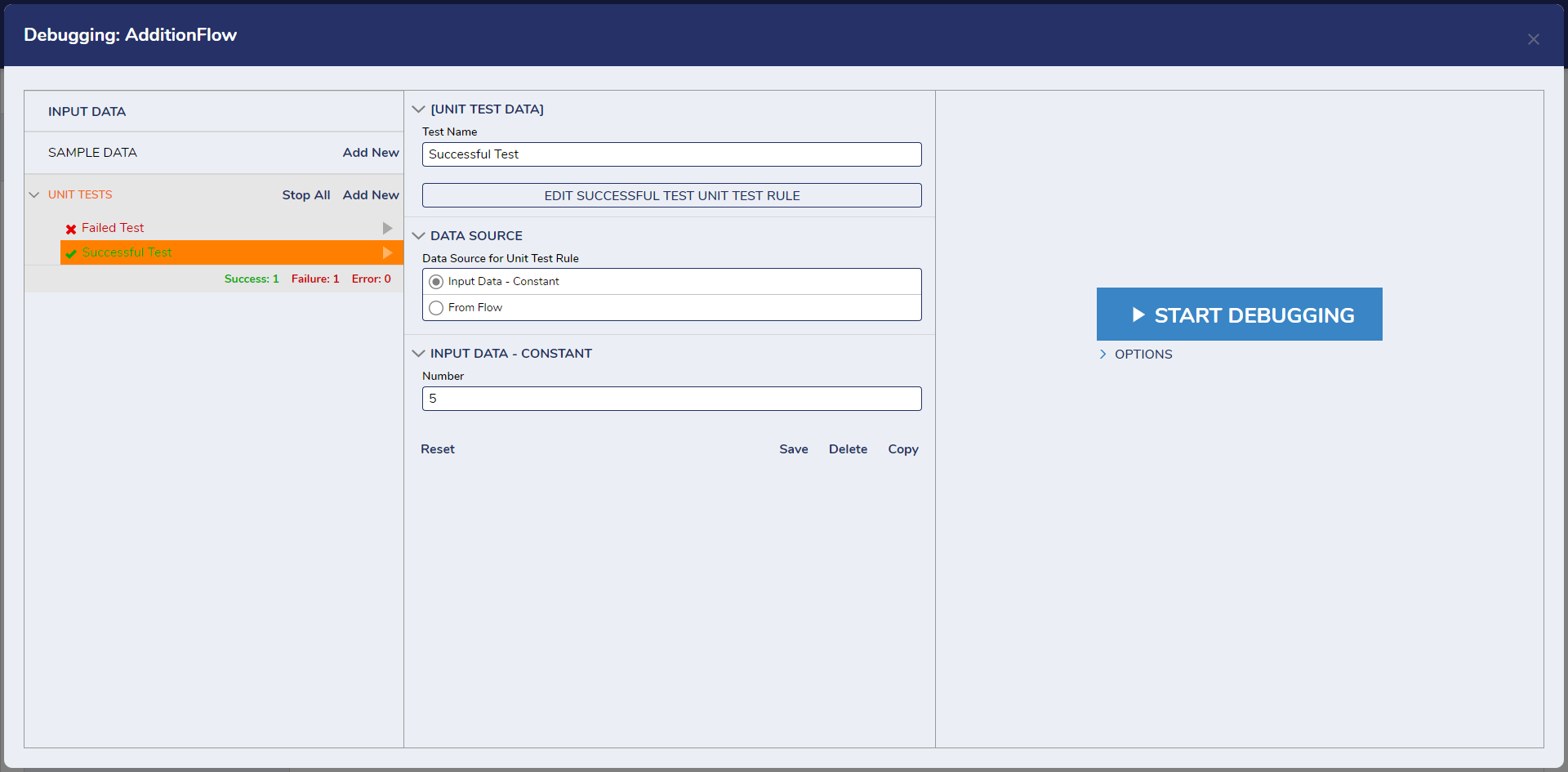Running Unit Tests on a Flow
1 In a Designer Project, click CREATE FLOW on the Global Action Bar. Select Flow, name the Flow (AdditionFlow) and click CREATE.
2 Click SETUP INPUT DATA. Click DEFINE.
3 In the Input Data window, enter "Number" under NAME and change the TYPE to Int32 [Number]. Click Save and close the window.
4 Click the Done path on the Start step. Navigate to All Steps [Catalog] > Data > Numbers and select the Add step. Click ADD.
5 On the Properties panel, click Edit Input Mappings.
6 Attach the Number path to Value1. For Value2, select Constant map and enter "10". Click OK.
7 Attach the Done path of the Add step to the End step.
8 Select the End step. On the Properties panel click SHOW EDITOR from under the Output field under the DATA category.
9 In the window, enter "NumberOut" with an Int32 [Number] Type. Click the pencil icon. Select Unknown and select Select From Flow. Select Add_Output and click DONE. Click Save and close the window.
10 Click Save to save changes to the Flow.
Add Unit Test
1 On the top action bar, click Debug.
2 Next to UNIT TEST, click Add New.
3 Enter "Failed Test" in the Test Name field. Under the INPUT DATA - CONSTANT category, enter "5" as the Number. Click EDIT UNIT TEST RULE.
4 Click Select Data Element and select Outcome_Done_NumberOut. Click NEXT.
5 Select Equals as the verb and click NEXT.
6 Enter "25" in the value field and click DONE. Click Save to save changes and close the Rule Designer.
7 Click Save to save the Unit Test.
8 Add another Unit Test named "Successful Test" with a constant number of "5". Configure the Unit Test Rule to evaluate if "Outcome_Done_NumberOut Equals 15".
9 Click Run All next to UNIT TEST.
10 The first test will have a Failure result. The second test will have a Successful result. To run a test individually, click the play button on the right side of each unit test entry.
from: https://documentation.decisions.com/v9/docs/running-unit-tests-from-the-flow-designer
Howdy, Stranger!
Categories
- 4.5K All Categories
- 88 General
- 13 Training
- 213 Installation / Setup
- 1.2K Flows
- 112 Rules
- 277 Administration
- 215 Portal
- 503 General Q & A
- 722 Forms
- 356 Reports
- 3 Designer Extensions
- 47 Example Flows
- 58 CSS Examples
- 1 Diagram Tile
- 8 Javascript Controls
- 190 Pages
- 5 Process Mining
- New Features
- 187 Datastructures
- 73 Repository
- 238 Integrations
- 30 Multi-Tenant
- 27 SDK
- 81 Modules
- 60 Settings
- 27 Active Directory
- 12 Version 7
- 37 Version 8
- 143 Lunch And Learn Questions