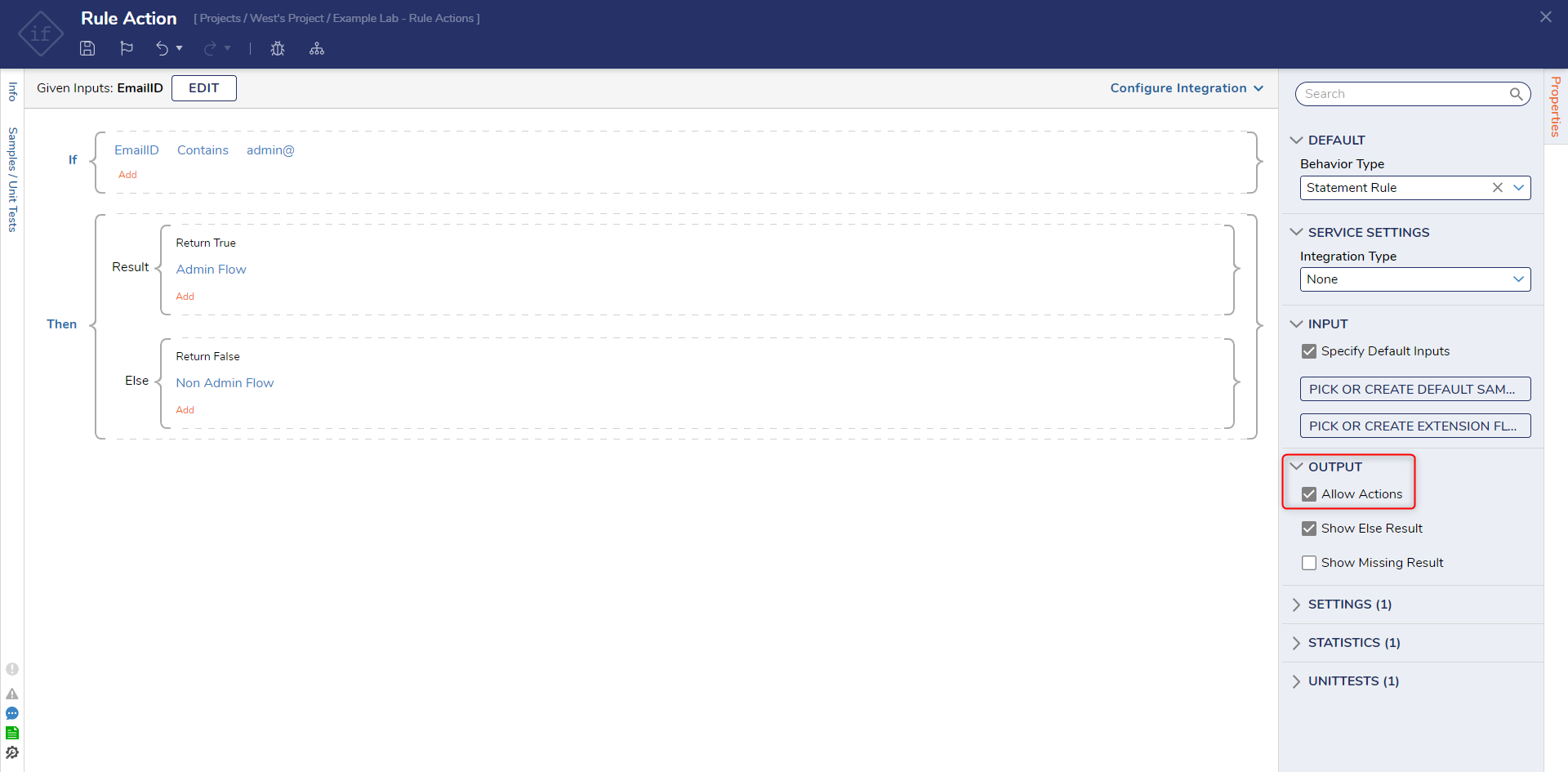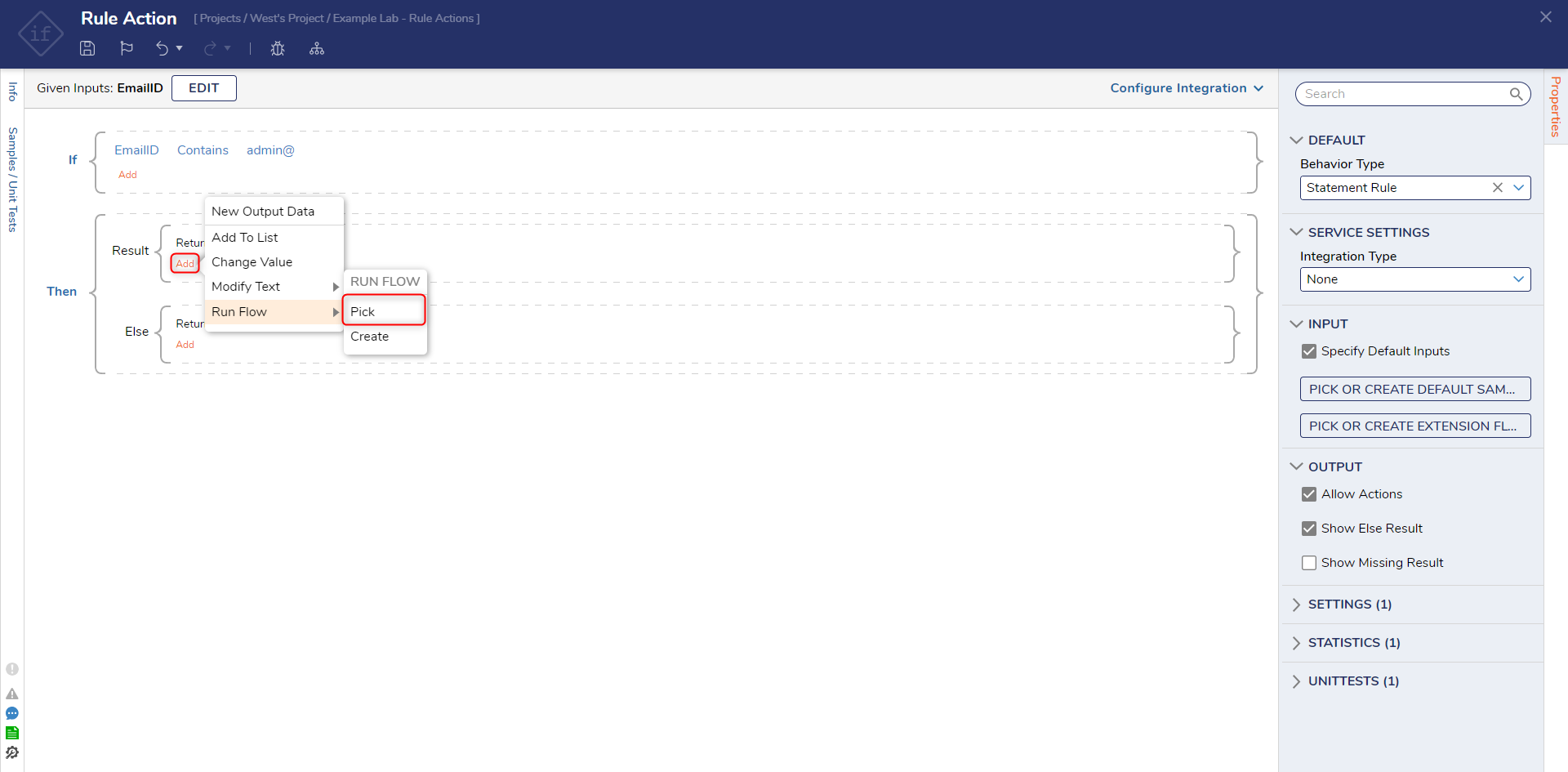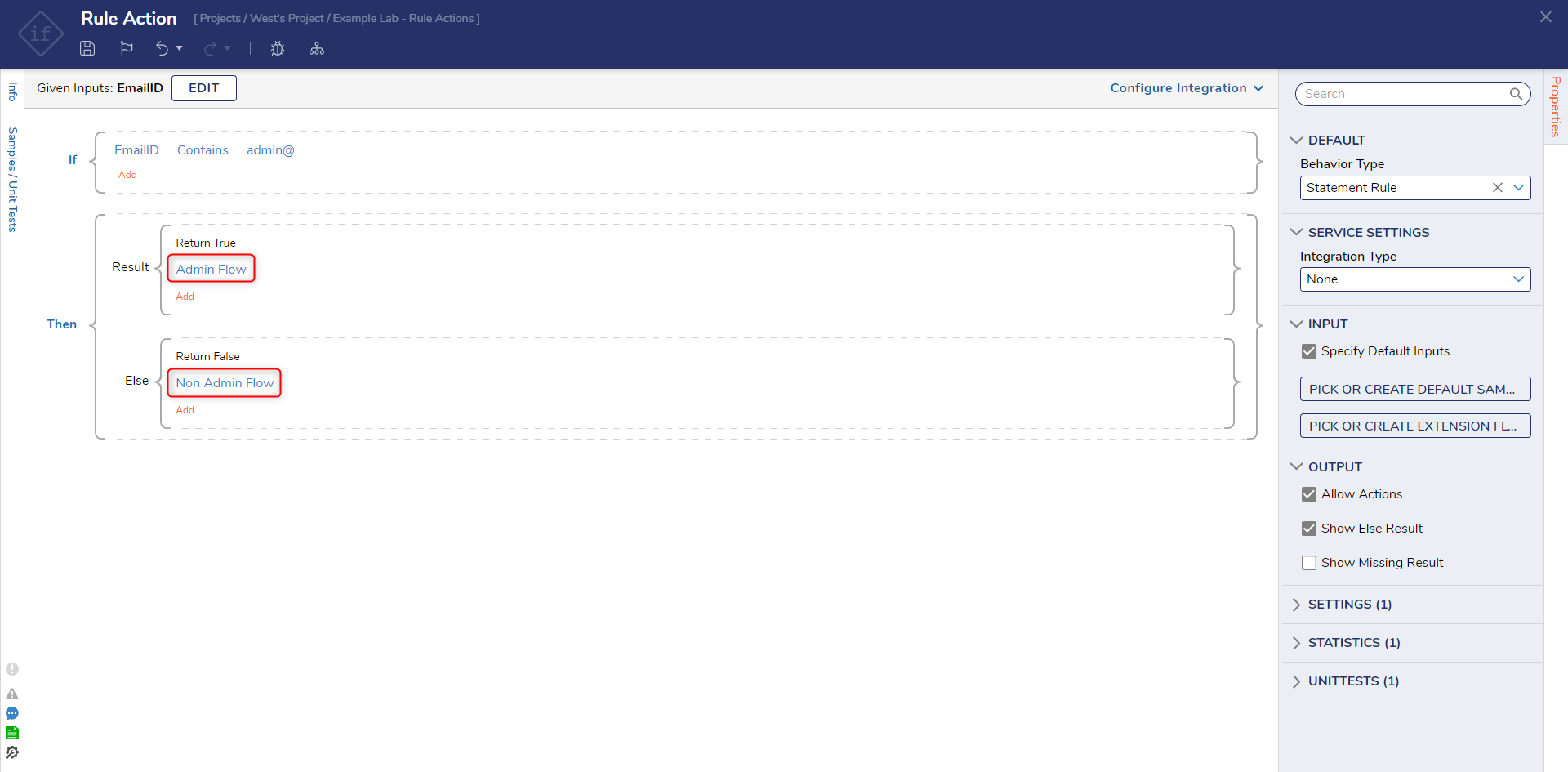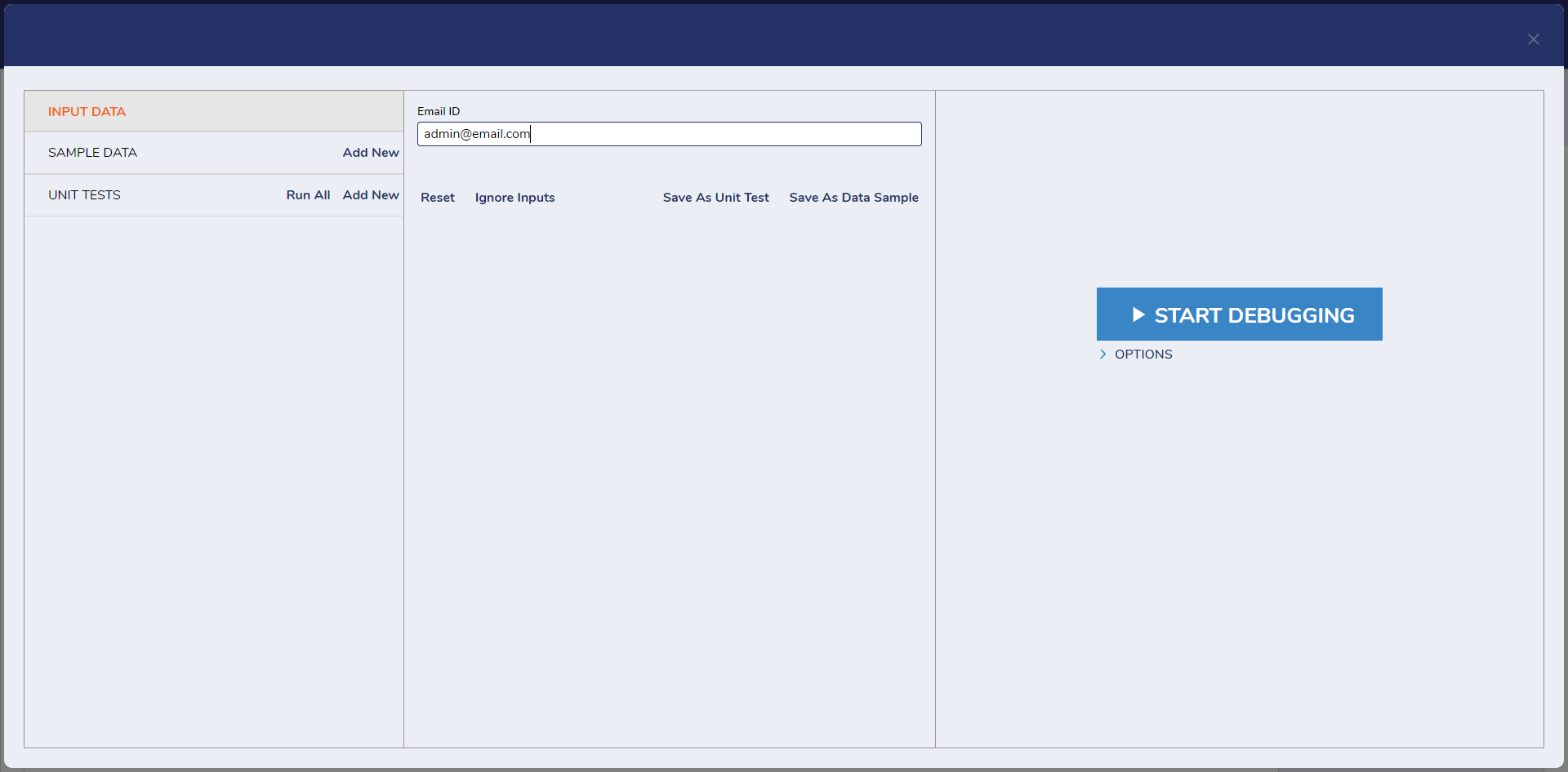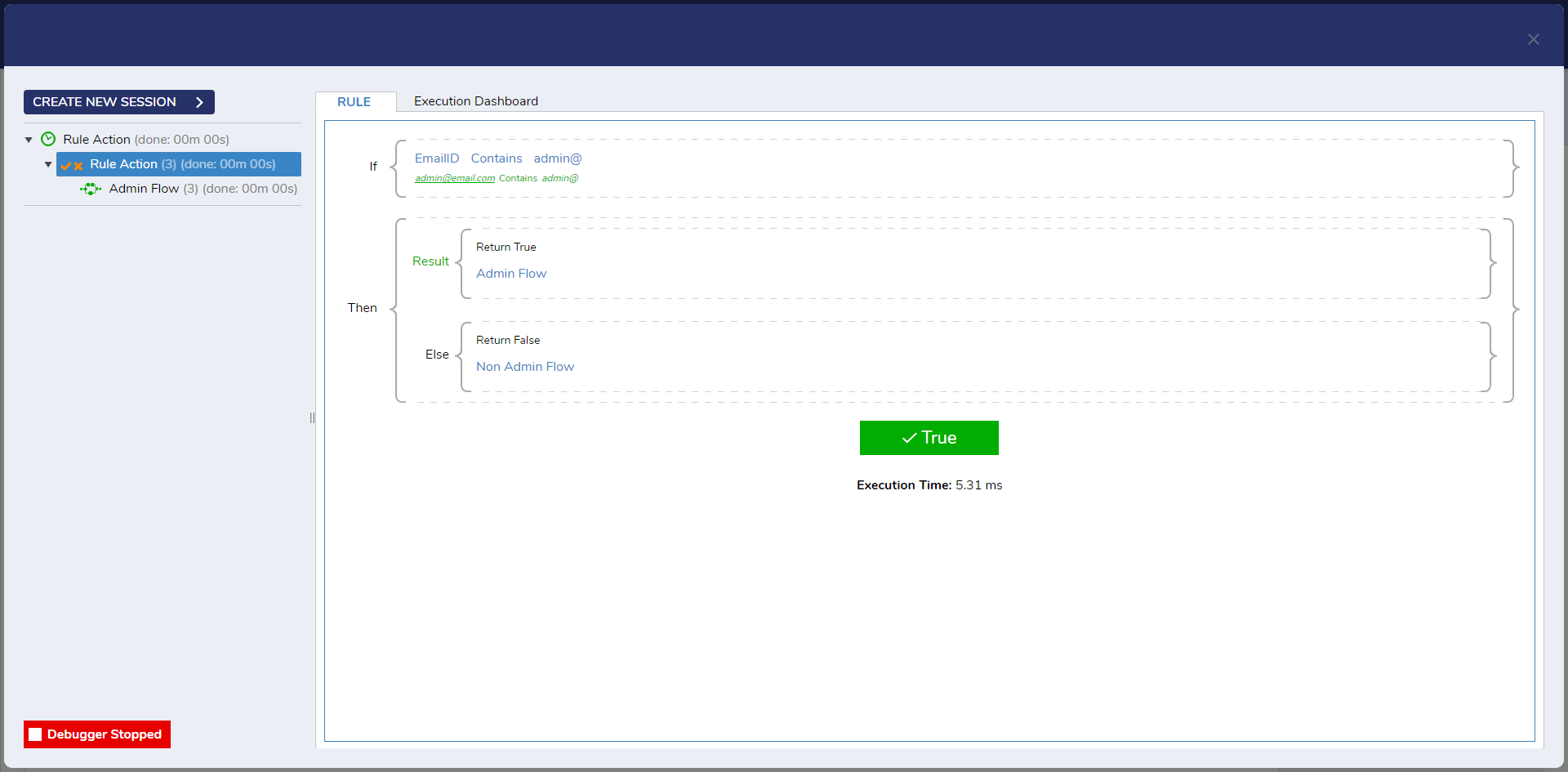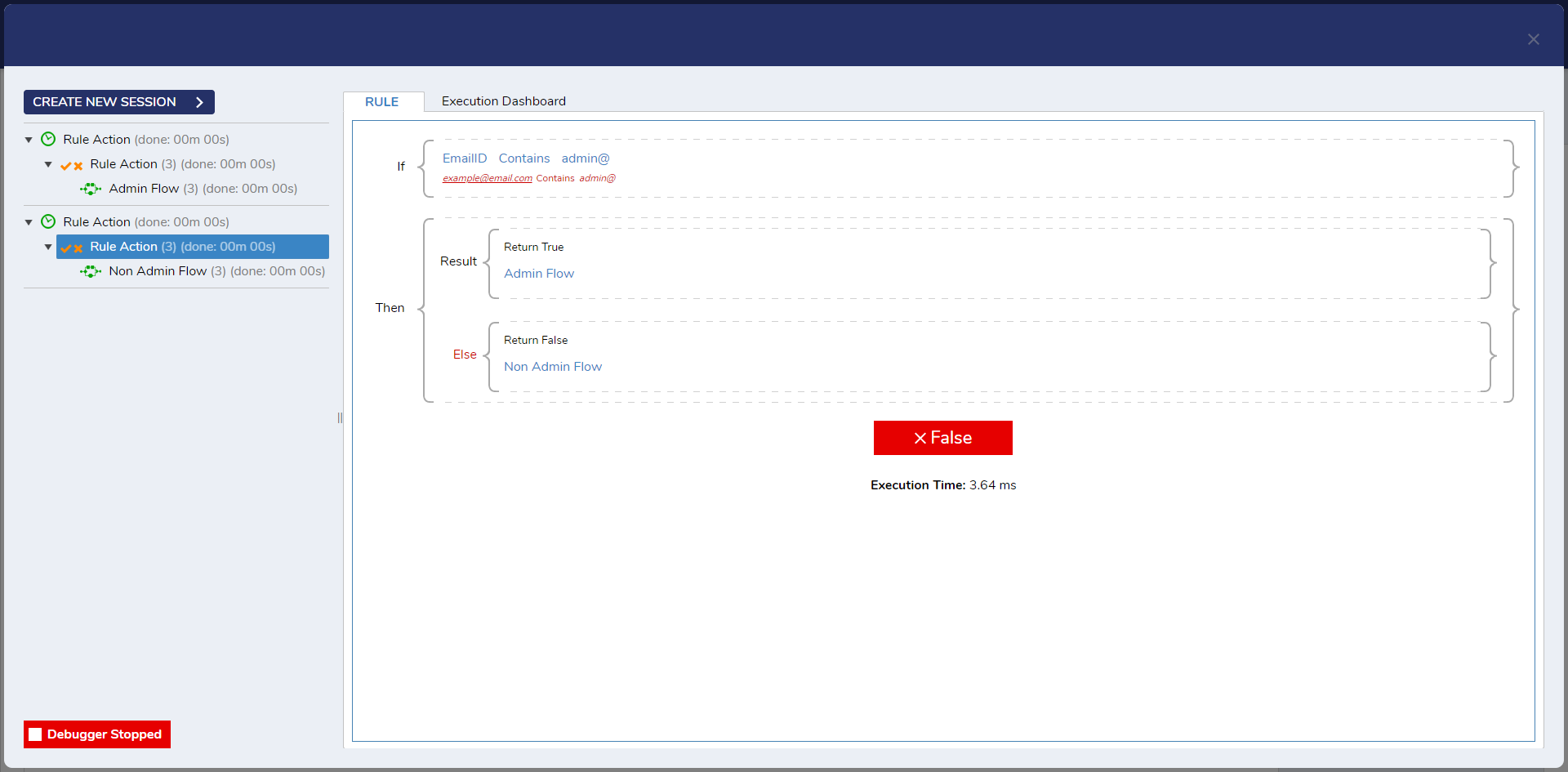Running Flow Actions From A Rule
This example will use two Flows (Admin Flow, Non Admin Flow) that will send a Popup Notification when successfully ran. The Rule will test whether the Email for the user contains "@admin". If it does, the Admin Flow will run. If it does not, the Non Admin Flow will run. The example below will cover how to add a Flow to the Rule's outcome and how to test the action.
1 Once Rule Actions have been enabled, in the Result block, select Add
2 A context menu will appear, allowing us to select various actions for the Rule. For this example, Run Flow is used.
3 Create or pick the desired flow for each outcome path.
Debug
1 To ensure the Rule works, select Debug on the top panel of the Rule Designer.
2 In the Email ID textbox, enter an email address with "admin@" (admin@email.com) and click START DEBUGGING.
3 Click CREATE NEW SESSION and enter an email address that does not contain admin@ (example@email.com) and click START DEBUGGING. Notice that the Rule evaluates as false
from: https://documentation.decisions.com/v9/docs/running-flow-actions-from-a-rule
Howdy, Stranger!
Categories
- 4.5K All Categories
- 88 General
- 13 Training
- 213 Installation / Setup
- 1.2K Flows
- 112 Rules
- 277 Administration
- 215 Portal
- 503 General Q & A
- 722 Forms
- 356 Reports
- 3 Designer Extensions
- 47 Example Flows
- 58 CSS Examples
- 1 Diagram Tile
- 8 Javascript Controls
- 190 Pages
- 5 Process Mining
- New Features
- 187 Datastructures
- 73 Repository
- 238 Integrations
- 30 Multi-Tenant
- 27 SDK
- 81 Modules
- 60 Settings
- 27 Active Directory
- 12 Version 7
- 37 Version 8
- 143 Lunch And Learn Questions