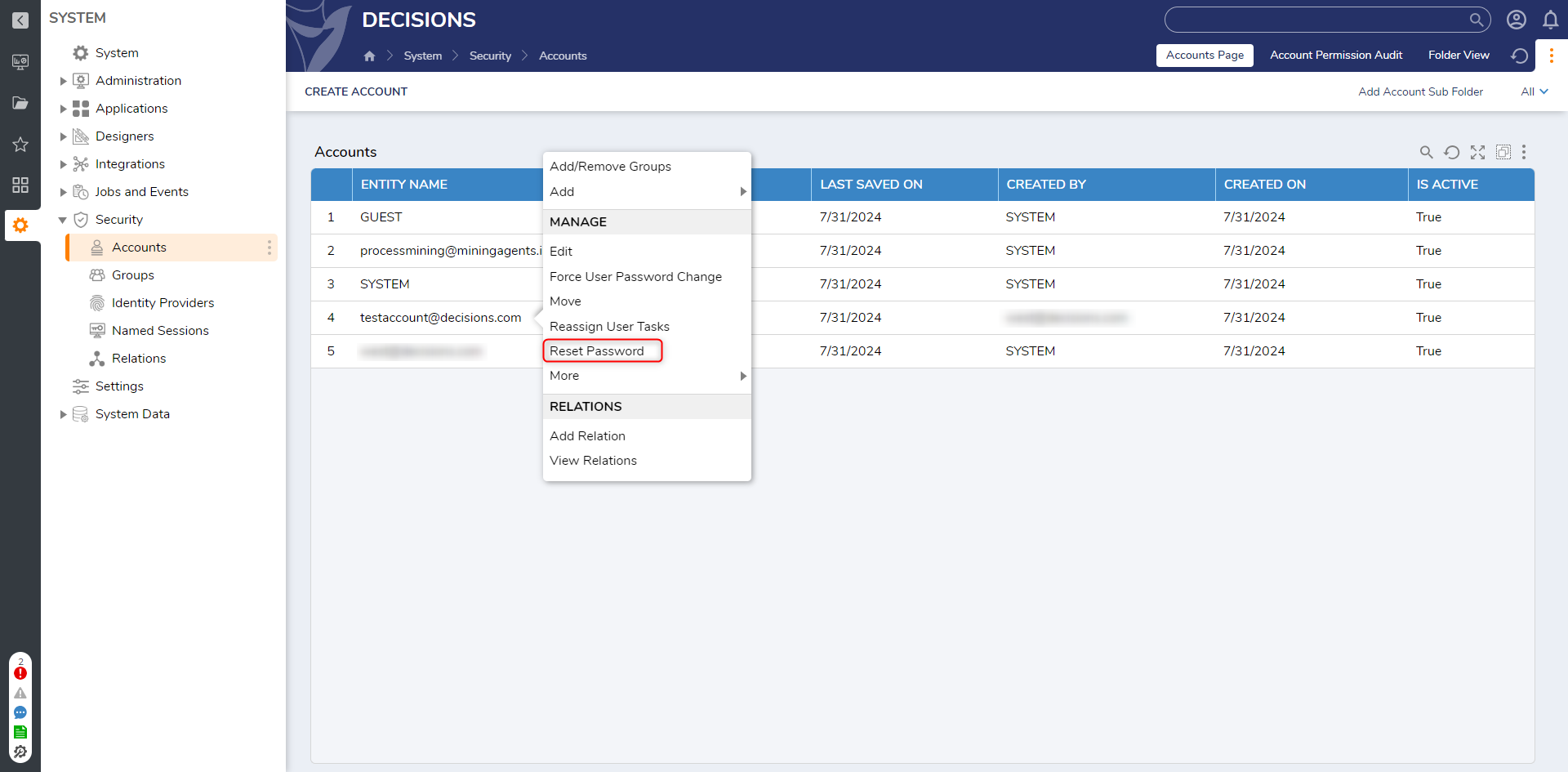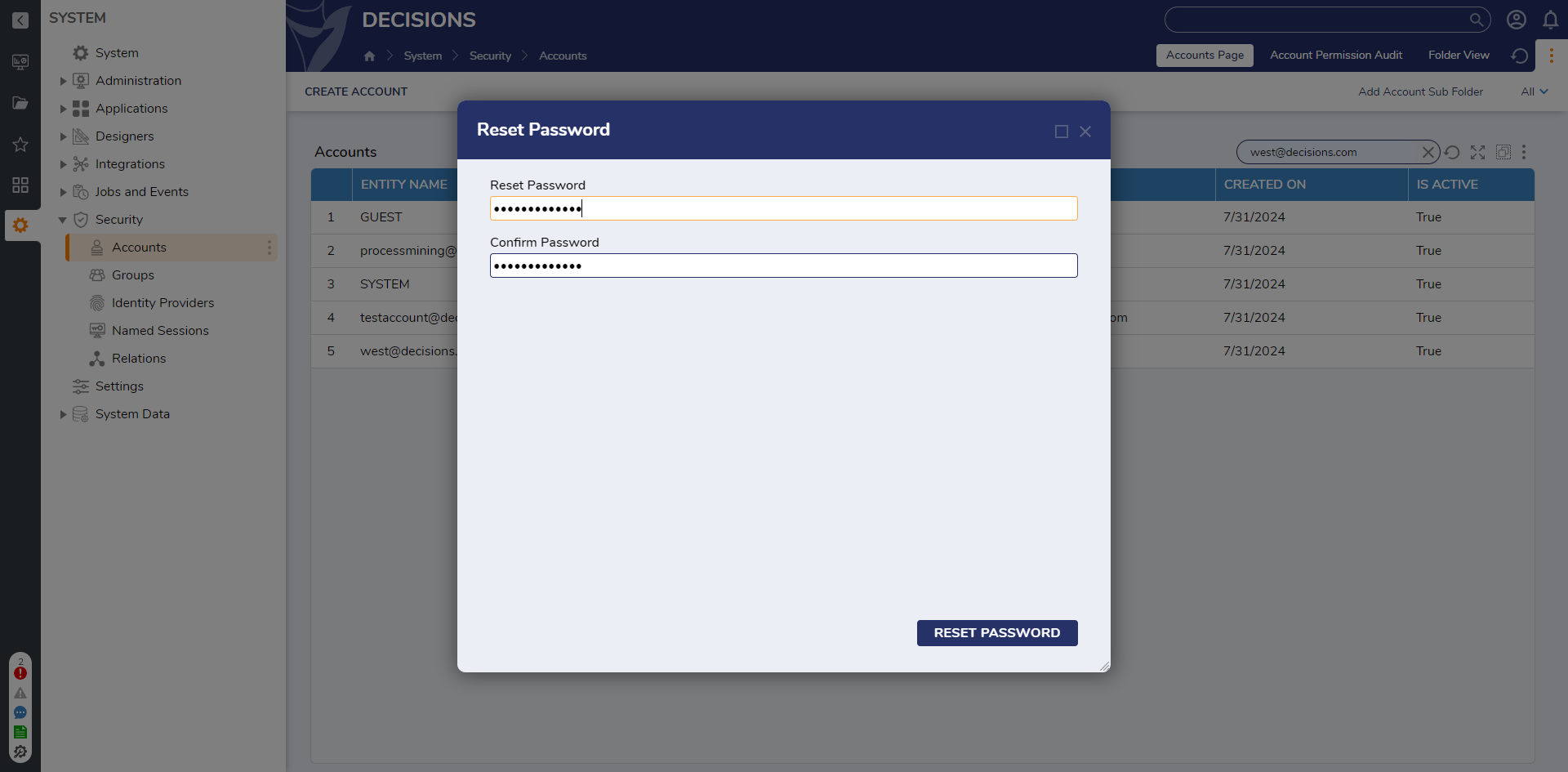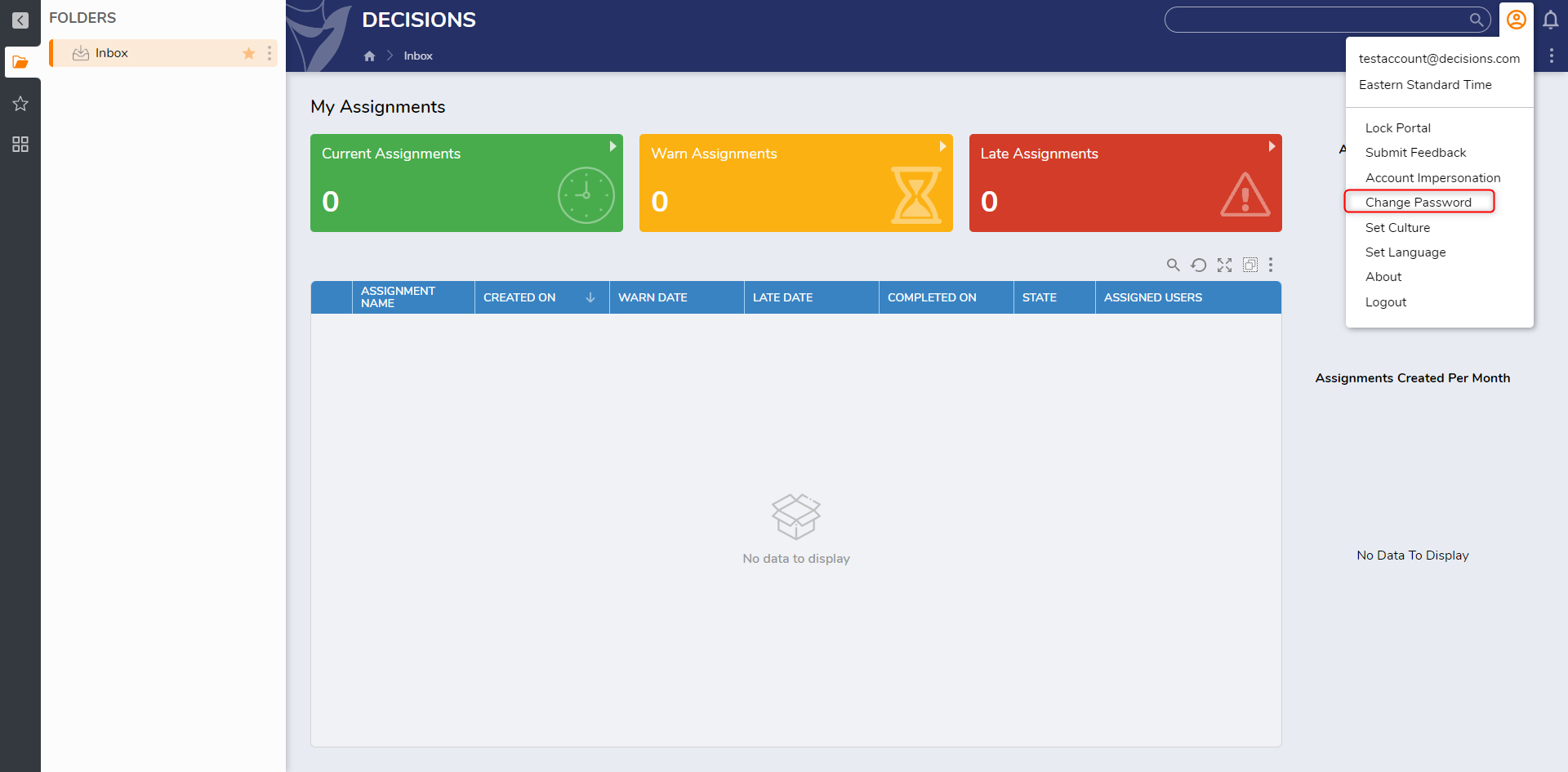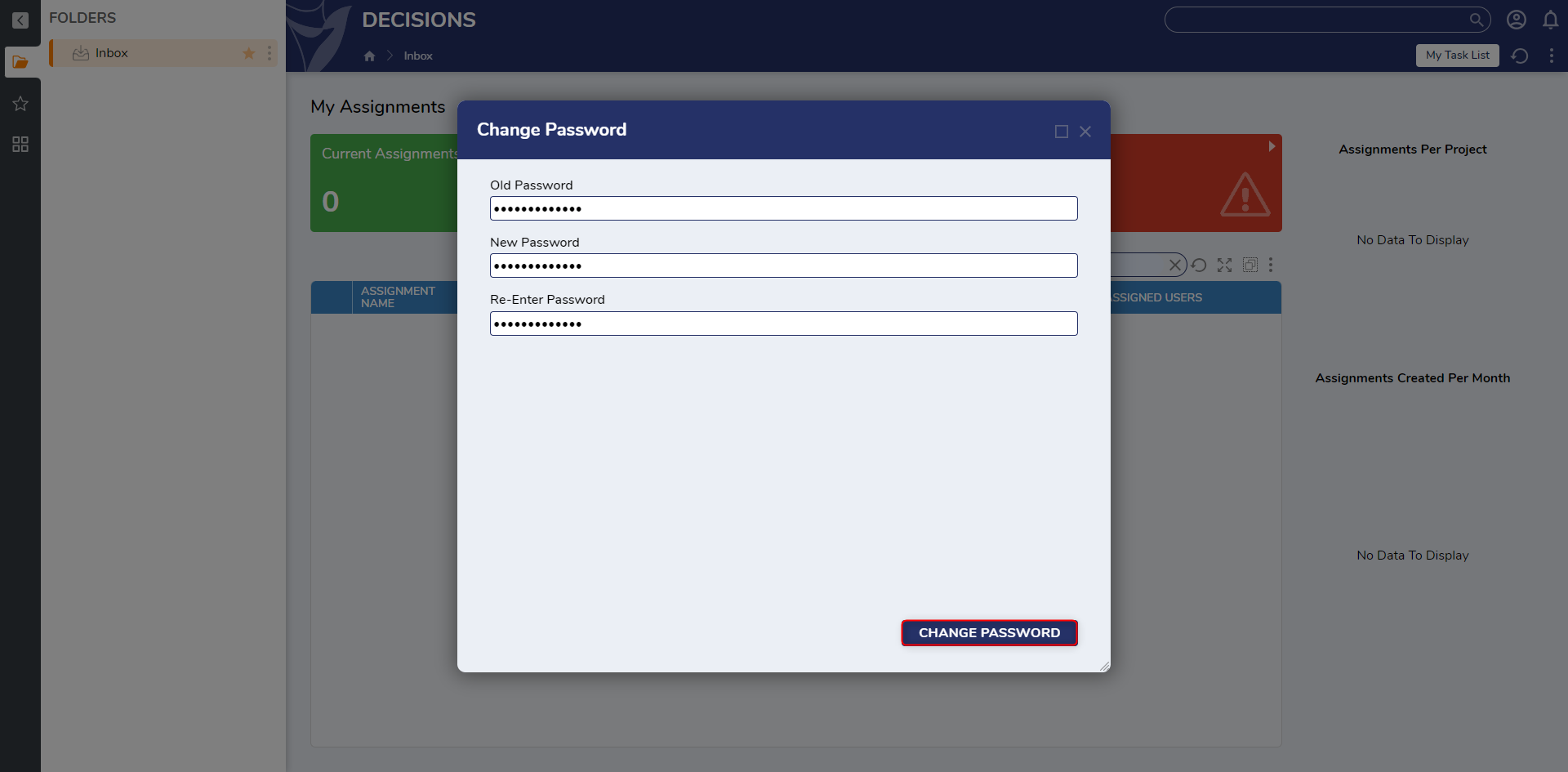Changing Password From Administrator & User Account
Resetting a Password
1 Under an administrator account in the Designer Studio, navigate to System > Security > Accounts. Right-click an account and select Reset Password.
2 When the Reset Password window appears, enter a new password for the account in the first box and confirm it in the second box. Click RESET PASSWORD to save the new password.
Changing a Password
1 Under a user account, click the Account icon in the top right corner and select Change Password.
2 On the Change Password window, enter the current password in the Old Password field. Enter a New Password and then Re-Enter Password. Click CHANGE PASSWORD to apply the changes. The account does not log out automatically, the user will need to log out and log back in to use the new password.
from: https://documentation.decisions.com/v9/docs/changing-a-users-password-2
Howdy, Stranger!
Categories
- 4.5K All Categories
- 88 General
- 13 Training
- 213 Installation / Setup
- 1.2K Flows
- 112 Rules
- 277 Administration
- 215 Portal
- 503 General Q & A
- 722 Forms
- 356 Reports
- 3 Designer Extensions
- 47 Example Flows
- 58 CSS Examples
- 1 Diagram Tile
- 8 Javascript Controls
- 190 Pages
- 5 Process Mining
- New Features
- 187 Datastructures
- 73 Repository
- 238 Integrations
- 30 Multi-Tenant
- 27 SDK
- 81 Modules
- 60 Settings
- 27 Active Directory
- 12 Version 7
- 37 Version 8
- 143 Lunch And Learn Questions