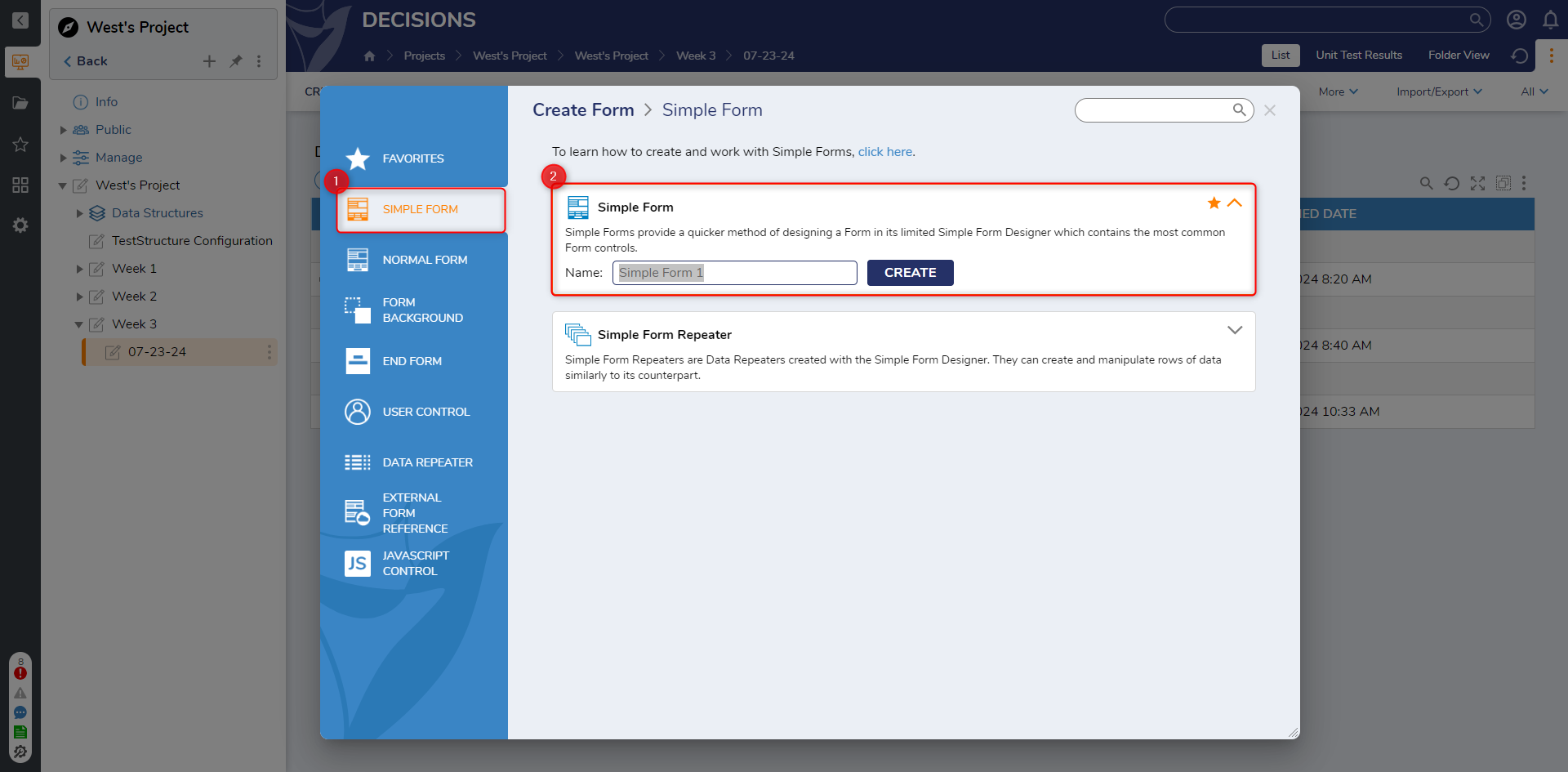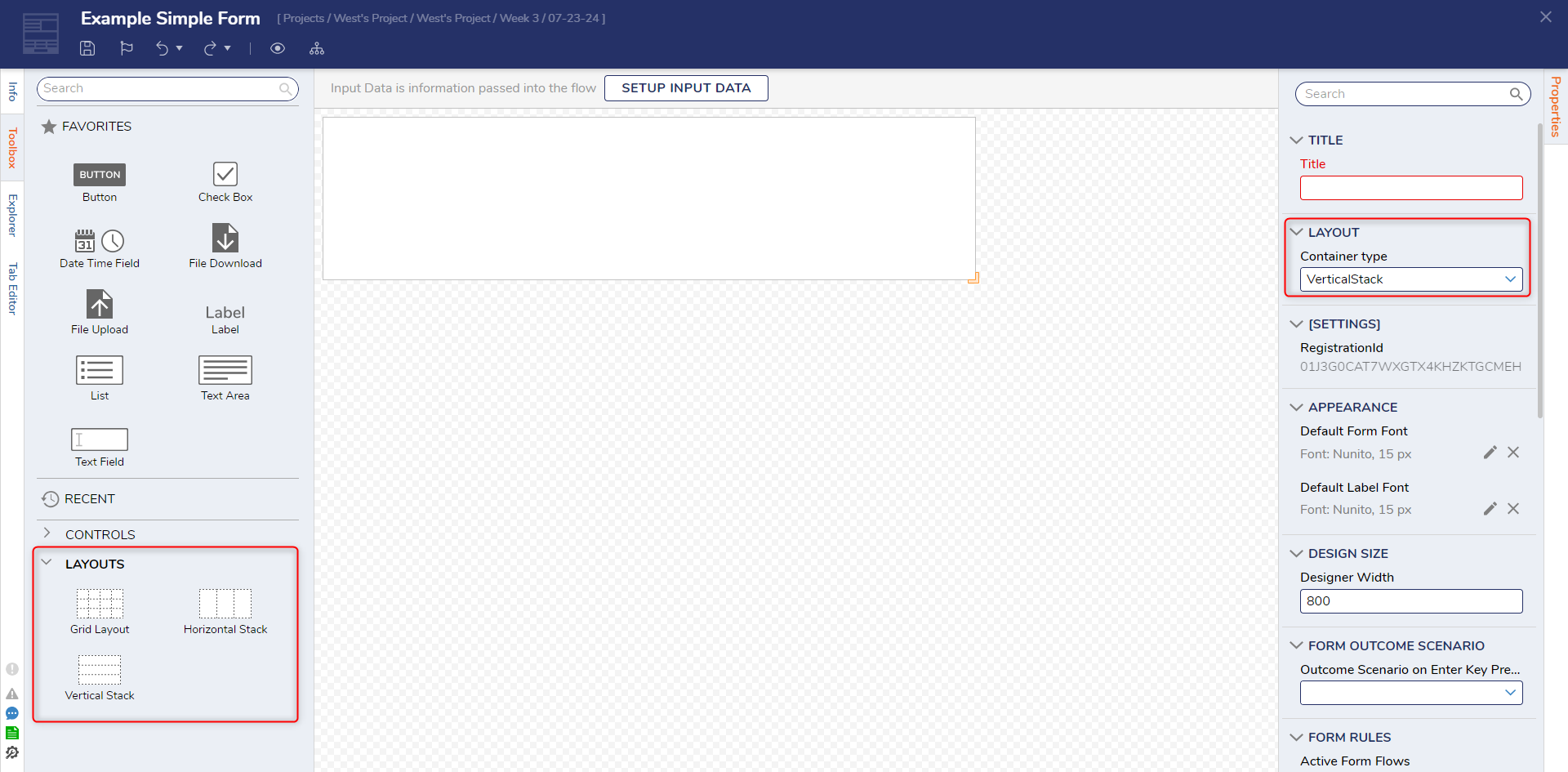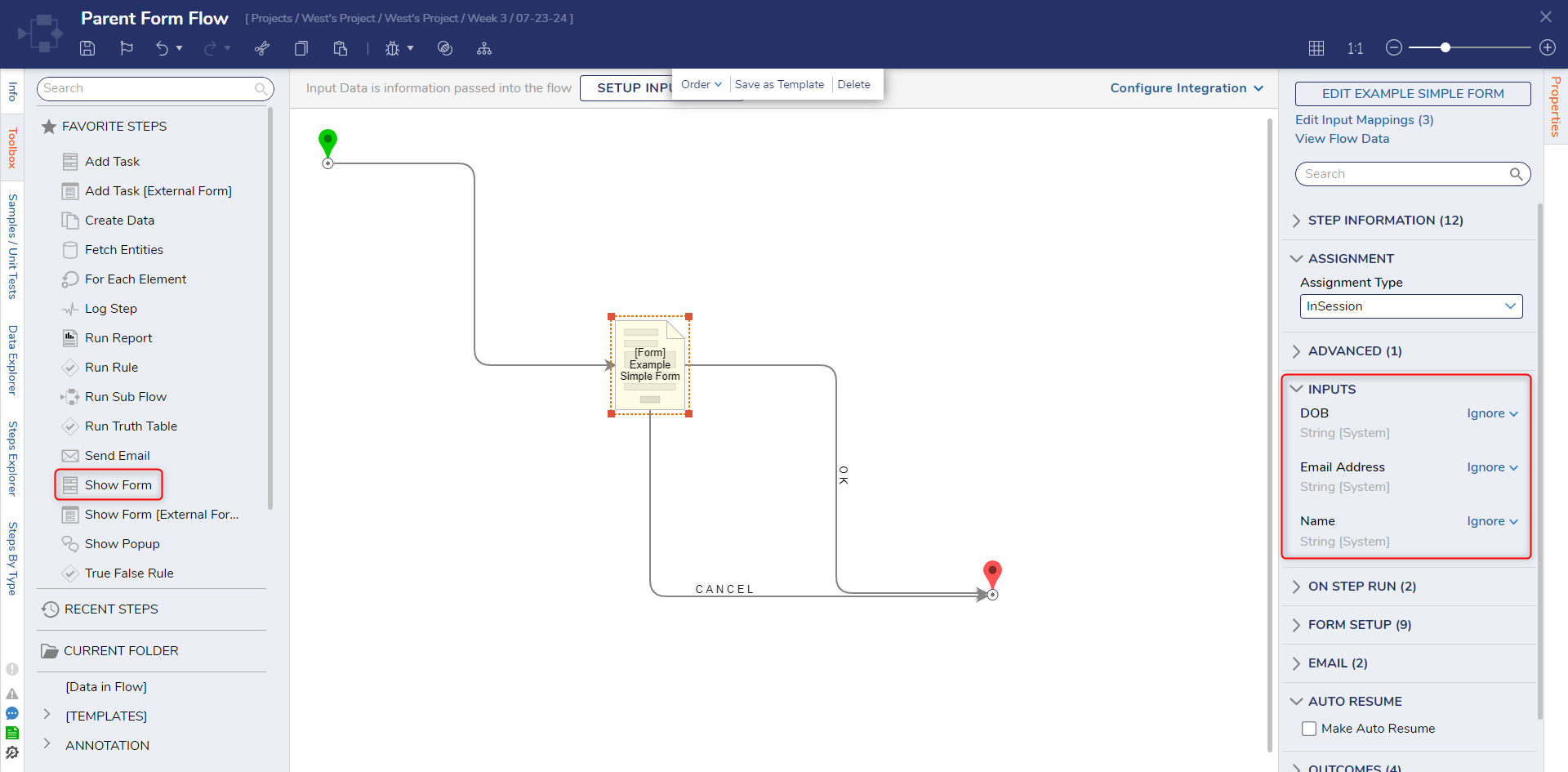Creating a Simple Form
1 In a Designer Folder, select CREATE FORM.
2 Navigate to and select Simple Form, name the Form. Select CREATE.
3 In the Simple Form Designer, notice there are two options for the Layout, Grid Layout and Vertical Stack. Leave the Layout as Vertical Stack for this example.
4 Drag and drop different controls onto the Form. The Form in this example has two TextBoxes (Name and Email Address), a Date Time Field (DOB), a File Upload (Resume Upload) control and two Button control with one labeled OK and the other labeled CANCEL.
5 Save and Close the Form.
6 Add the Form in a Flow via a Show Form step. Connect it to the Start and End steps.
7 Select the Form and navigate to Properties panel > INPUTS. Change all inputs's mapping type to Ignore to allow user submitted data.
from: https://documentation.decisions.com/v9/docs/about-simple-forms
Howdy, Stranger!
Categories
- 4.5K All Categories
- 88 General
- 13 Training
- 213 Installation / Setup
- 1.2K Flows
- 112 Rules
- 277 Administration
- 215 Portal
- 503 General Q & A
- 722 Forms
- 356 Reports
- 3 Designer Extensions
- 47 Example Flows
- 58 CSS Examples
- 1 Diagram Tile
- 8 Javascript Controls
- 190 Pages
- 5 Process Mining
- New Features
- 187 Datastructures
- 73 Repository
- 238 Integrations
- 30 Multi-Tenant
- 27 SDK
- 81 Modules
- 60 Settings
- 27 Active Directory
- 12 Version 7
- 37 Version 8
- 143 Lunch And Learn Questions