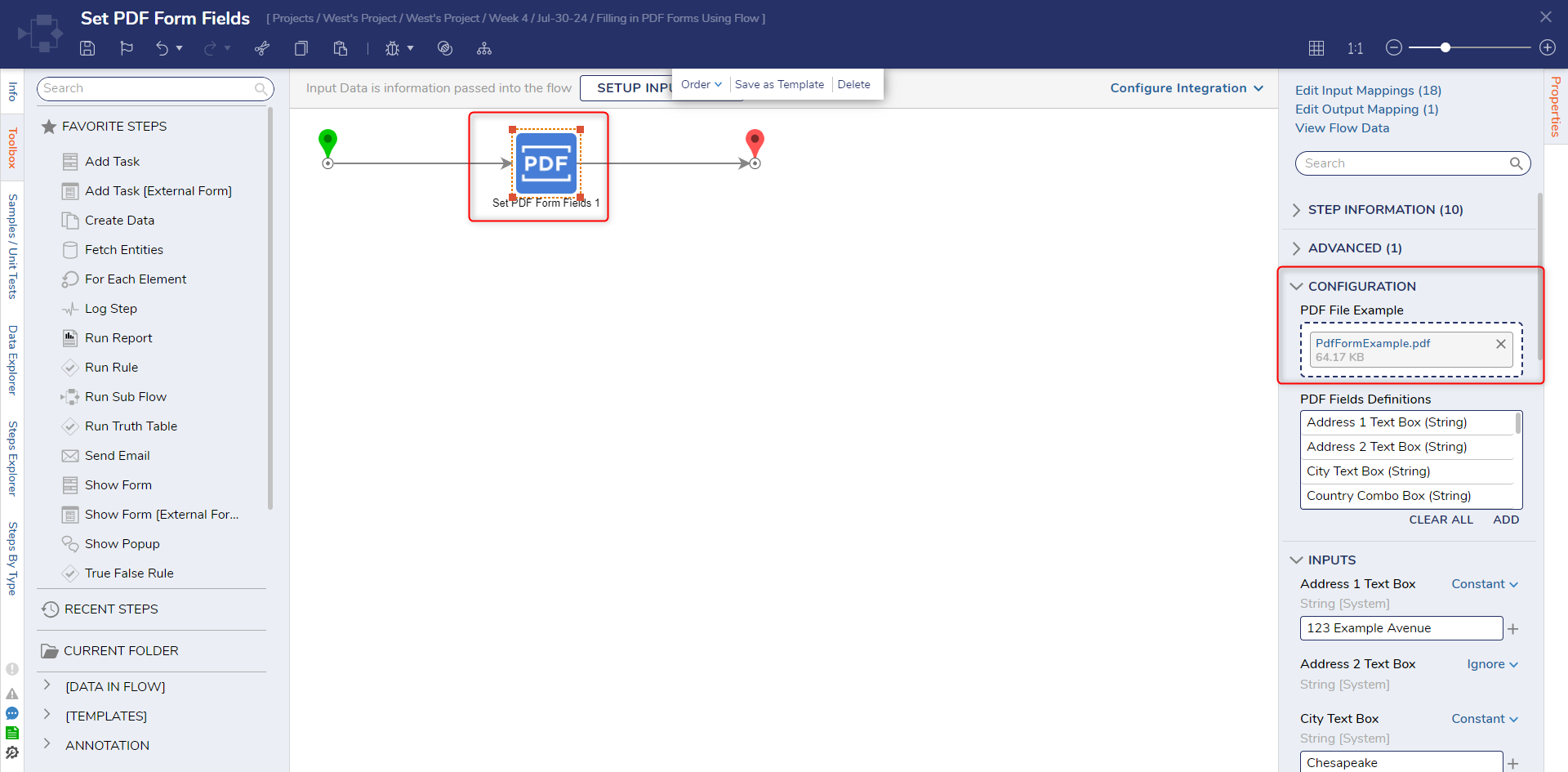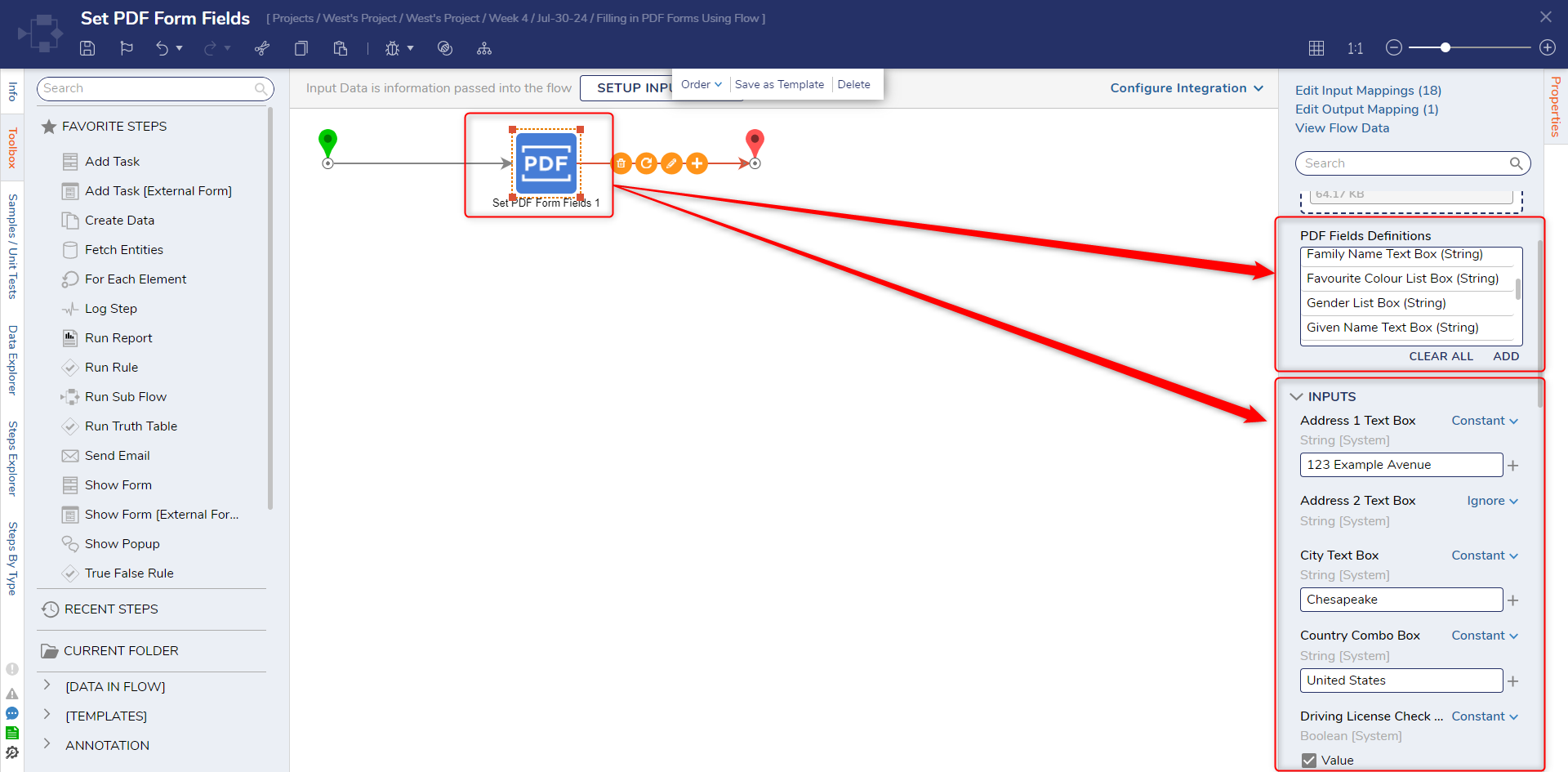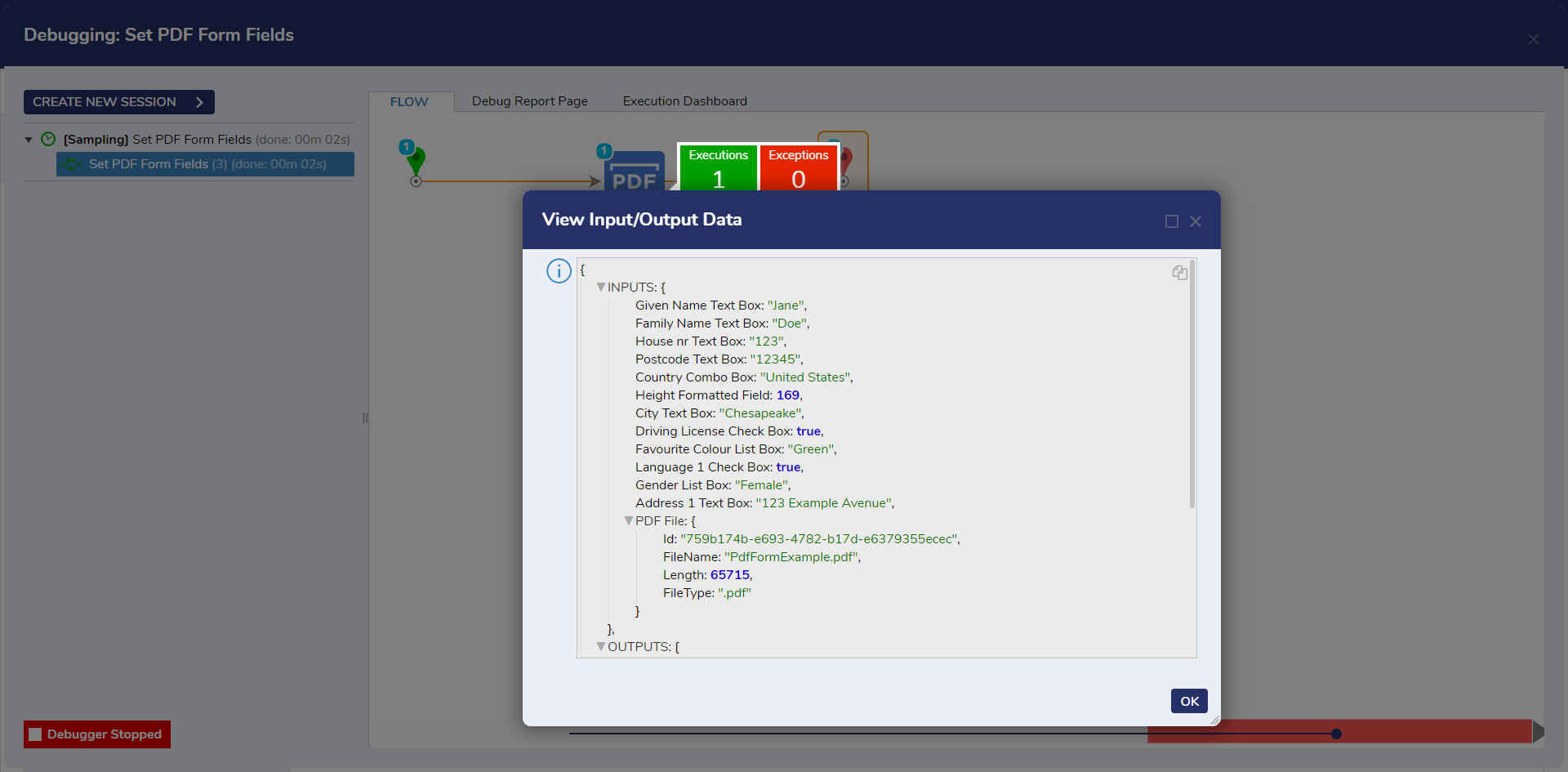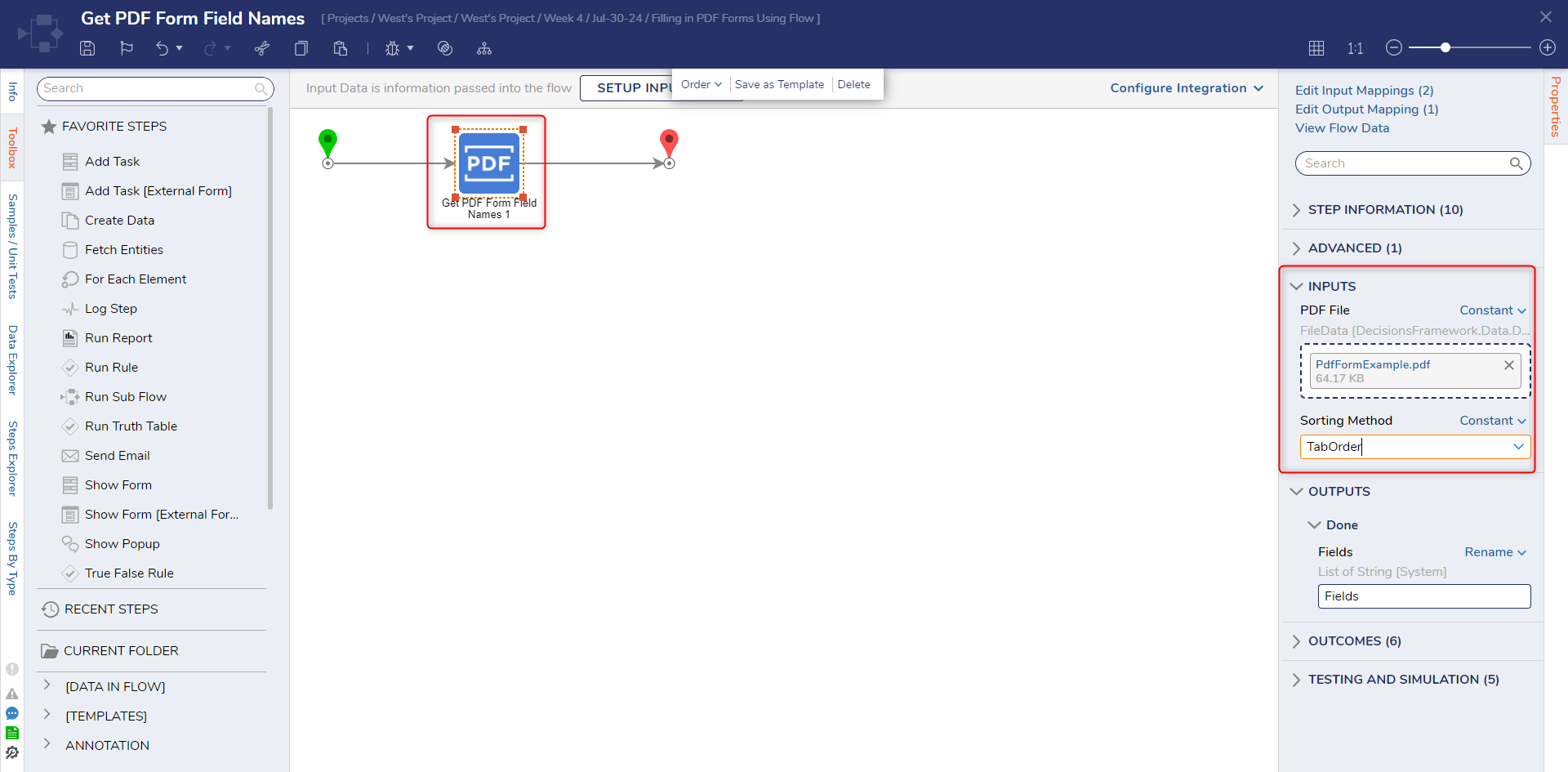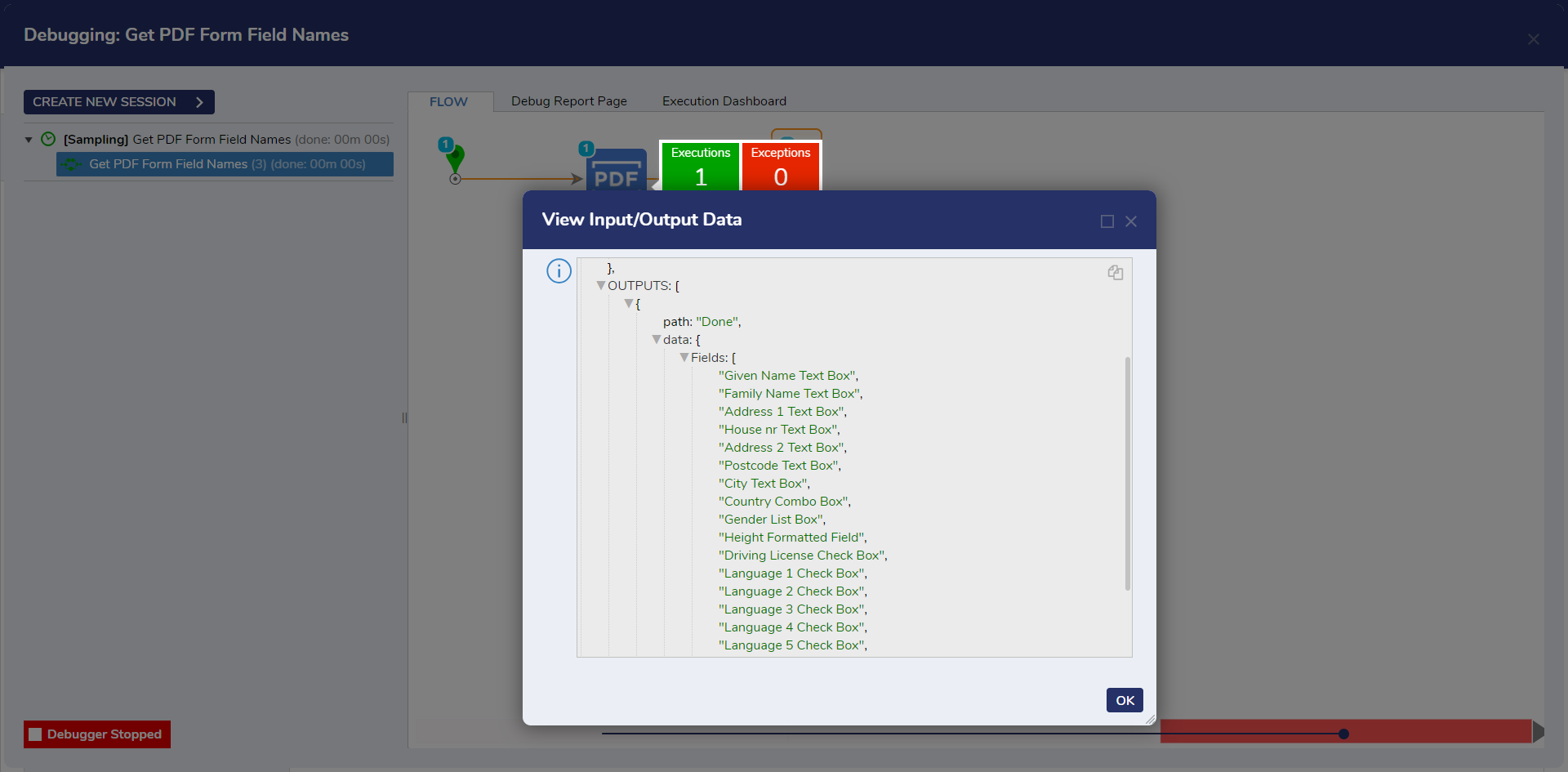Filling in PDF Forms Using Flows
Set PDF Form Fields
Below is an example project that can be imported which contains the PDF used in the steps.
[ArticleExample]FillinginPDFForms.zip
1 To begin, create a new Flow.
2 Within the Flow Designer, from the Toolbox > DATA > PDF, drag a Set PDF Form Fields step into the workspace.
3 Connect the Start step to the Set PDF Form Fields step.
4 With the Set PDF Form Fields step selected, click CHOOSE FILE to upload a PDF file into the Properties > CONFIGURATION > PDF File Example box. A separate step must be created for each field.
5 After adding the PDF, notice under Properties > PDF Fields Definitions that the field names are identified.
6 Next, configure the Properties > INPUTS for the Set PDF Form Fields step. Form Fields must have a compatible input.
7 Connect the Set PDF Form Fields step to the End step and Save.
Debug
1 Select Debug from the Top Action Bar. Click START DEBUGGING.
2 Notice the Flow runs successfully.
3 Right-click on the Set PDF Form Fields step and select View Input/Output Data, and observe the INPUTS mapped earlier.
Get PDF Form Fields
2 Within the Flow Designer, from the Toolbox > DATA > PDF, drag a Get PDF Form Fields Names step into the workspace.
3 Input a PDF file and set the Sorting Method for the step.
Debug
1 Select Debug from the Top Action Bar. Click START DEBUGGING.
2 Right-click on the Get PDF Form Fields Names step and select View Input/Output Data to view the retrieved field names.
from: https://documentation.decisions.com/v9/docs/filling-in-pdf-forms-using-flow
Howdy, Stranger!
Categories
- 4.5K All Categories
- 88 General
- 13 Training
- 213 Installation / Setup
- 1.2K Flows
- 112 Rules
- 277 Administration
- 215 Portal
- 503 General Q & A
- 722 Forms
- 356 Reports
- 3 Designer Extensions
- 47 Example Flows
- 58 CSS Examples
- 1 Diagram Tile
- 8 Javascript Controls
- 190 Pages
- 5 Process Mining
- New Features
- 187 Datastructures
- 73 Repository
- 238 Integrations
- 30 Multi-Tenant
- 27 SDK
- 81 Modules
- 60 Settings
- 27 Active Directory
- 12 Version 7
- 37 Version 8
- 143 Lunch And Learn Questions