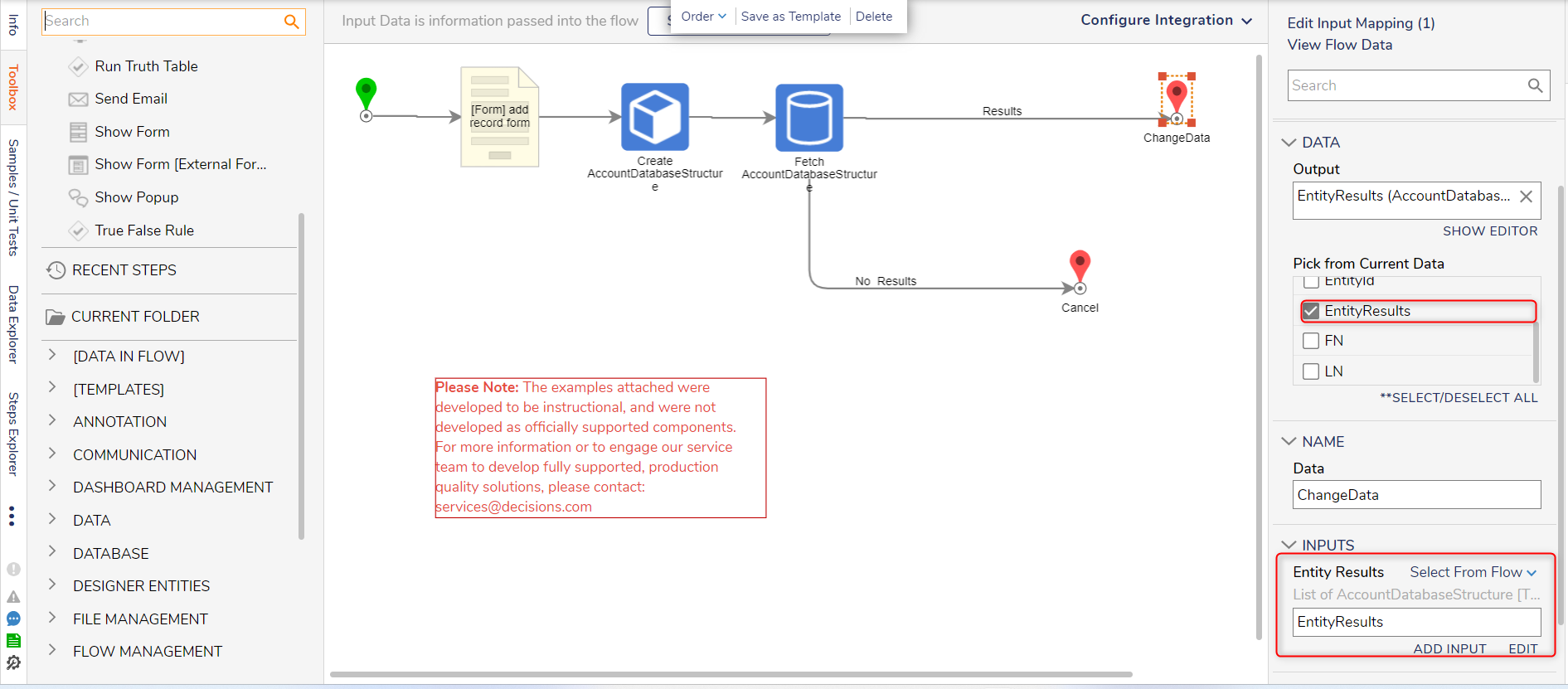How can I rearrange the order of fields that are populated when using a "Data Grid Add Button"
Currently, the button brings up a form with all fields to add in an entry. The only problem is that the order of these fields is in alphabetical order. I want the form to be more user friendly by customizing this order.
Comments
-
Hello,
There is not a way to change the default order using the “Data Grid Add Button.” However, the same functionality can be done by using a sub dialog button. In the sub dialog button, you can build your own form to add and create a new record. The following steps display one way this can be done.
Steps:
1)Add Step Dialog Button form control under Toolbox > Actions > Sub Dialog
a. Create new input data flow in Properties > Input Data > Pick or Create Flow ID
2)Inside the sub dialog flow from Step 1, add and create a new form. Here you can organize the order of the data fields.
3)Create a new entity using CRUD actions with building data output from form. For more information on CRUD actions refer to https://documentation.decisions.com/docs/data-structure-crud-overview
4)Add a Fetch Entities step to retrieve all entities in data structure and input the results into the Change Data outcome. (This will update the data grid after running the sub dialog button and adding a new account)
For any additional questions please reach out to support@decisions.com
Thank you,
Kobe
Howdy, Stranger!
Categories
- 4.5K All Categories
- 88 General
- 13 Training
- 213 Installation / Setup
- 1.2K Flows
- 112 Rules
- 277 Administration
- 215 Portal
- 503 General Q & A
- 722 Forms
- 356 Reports
- 3 Designer Extensions
- 47 Example Flows
- 58 CSS Examples
- 1 Diagram Tile
- 8 Javascript Controls
- 190 Pages
- 5 Process Mining
- New Features
- 187 Datastructures
- 73 Repository
- 238 Integrations
- 30 Multi-Tenant
- 27 SDK
- 81 Modules
- 60 Settings
- 27 Active Directory
- 12 Version 7
- 37 Version 8
- 143 Lunch And Learn Questions