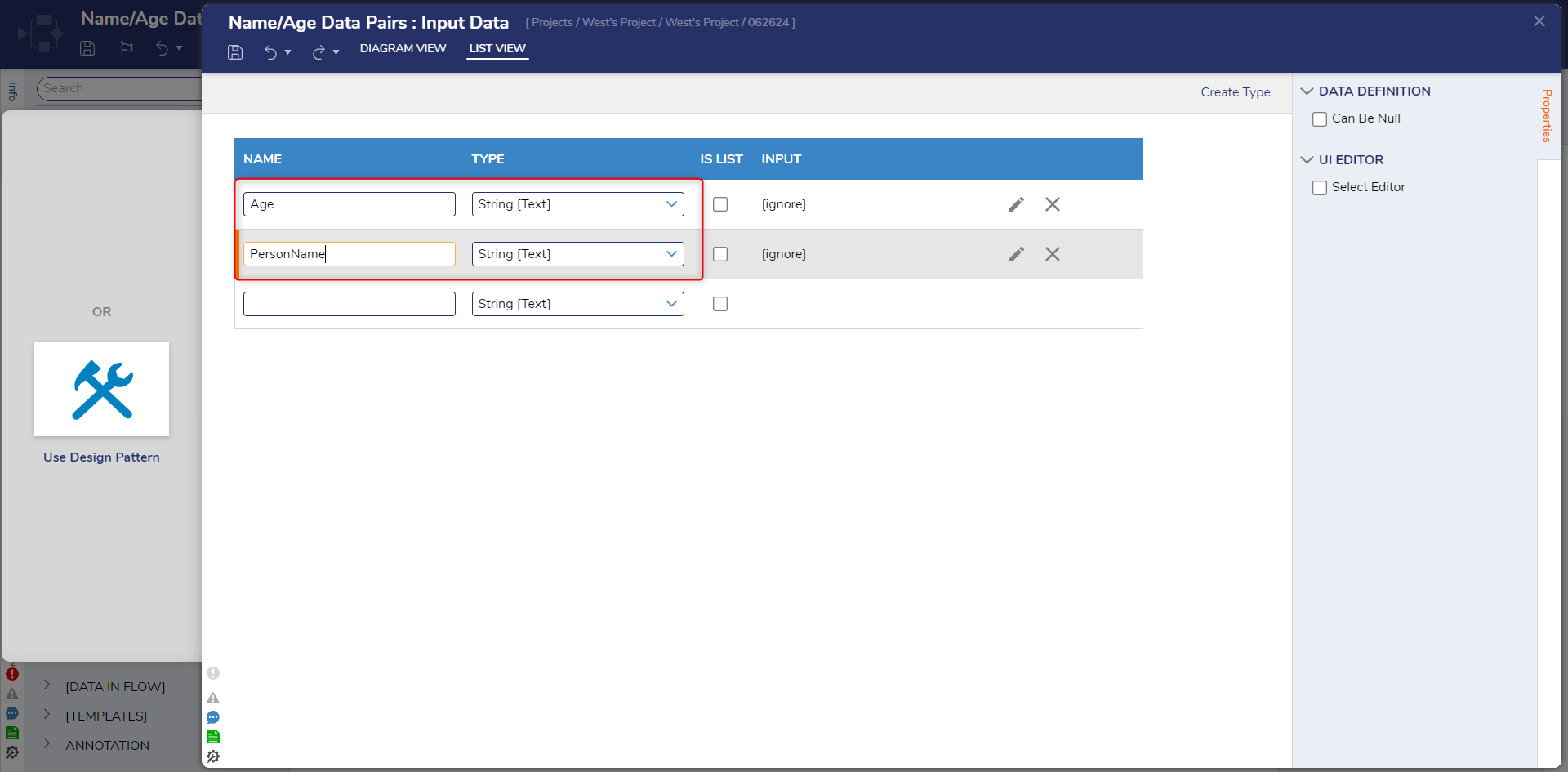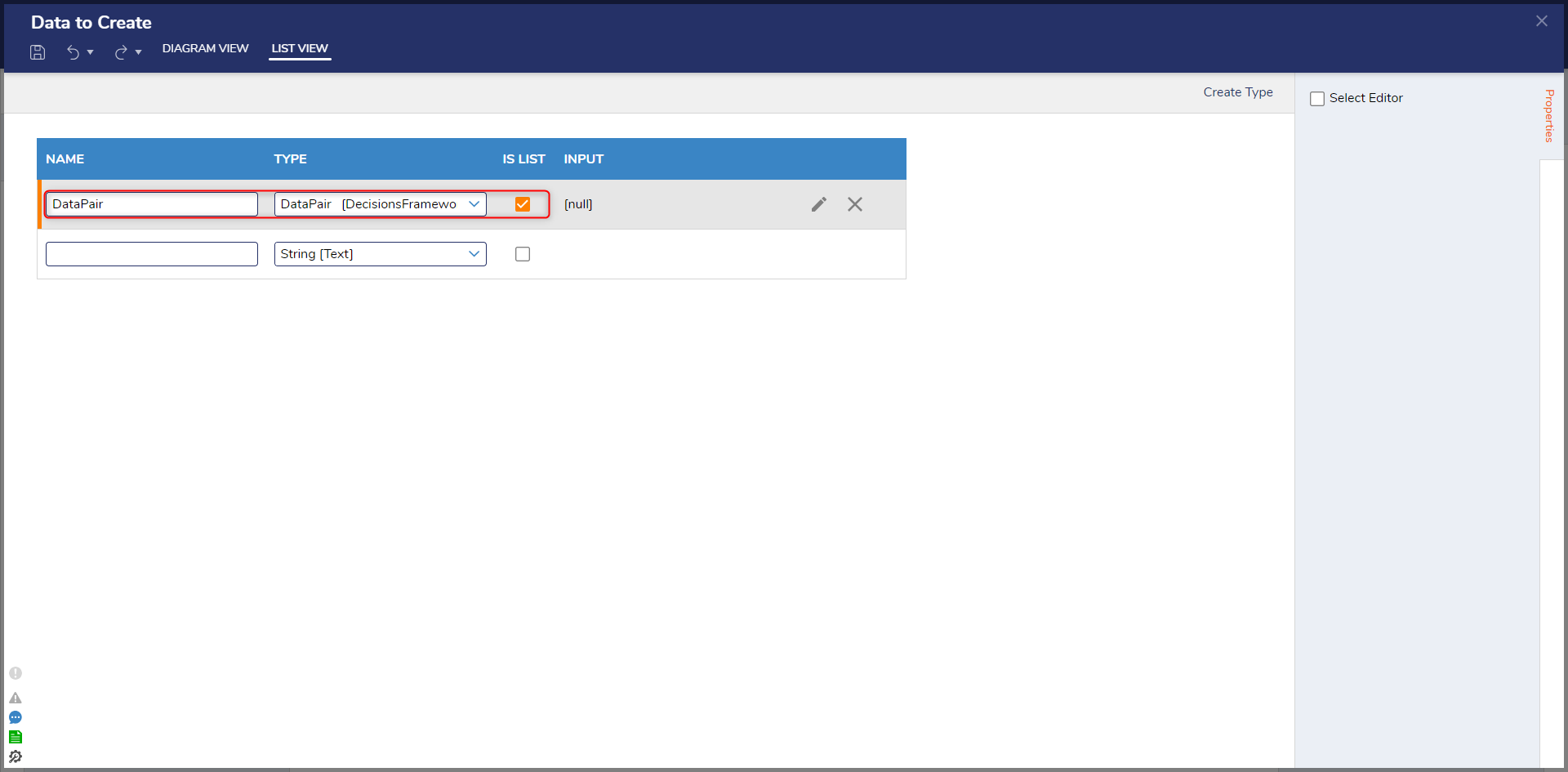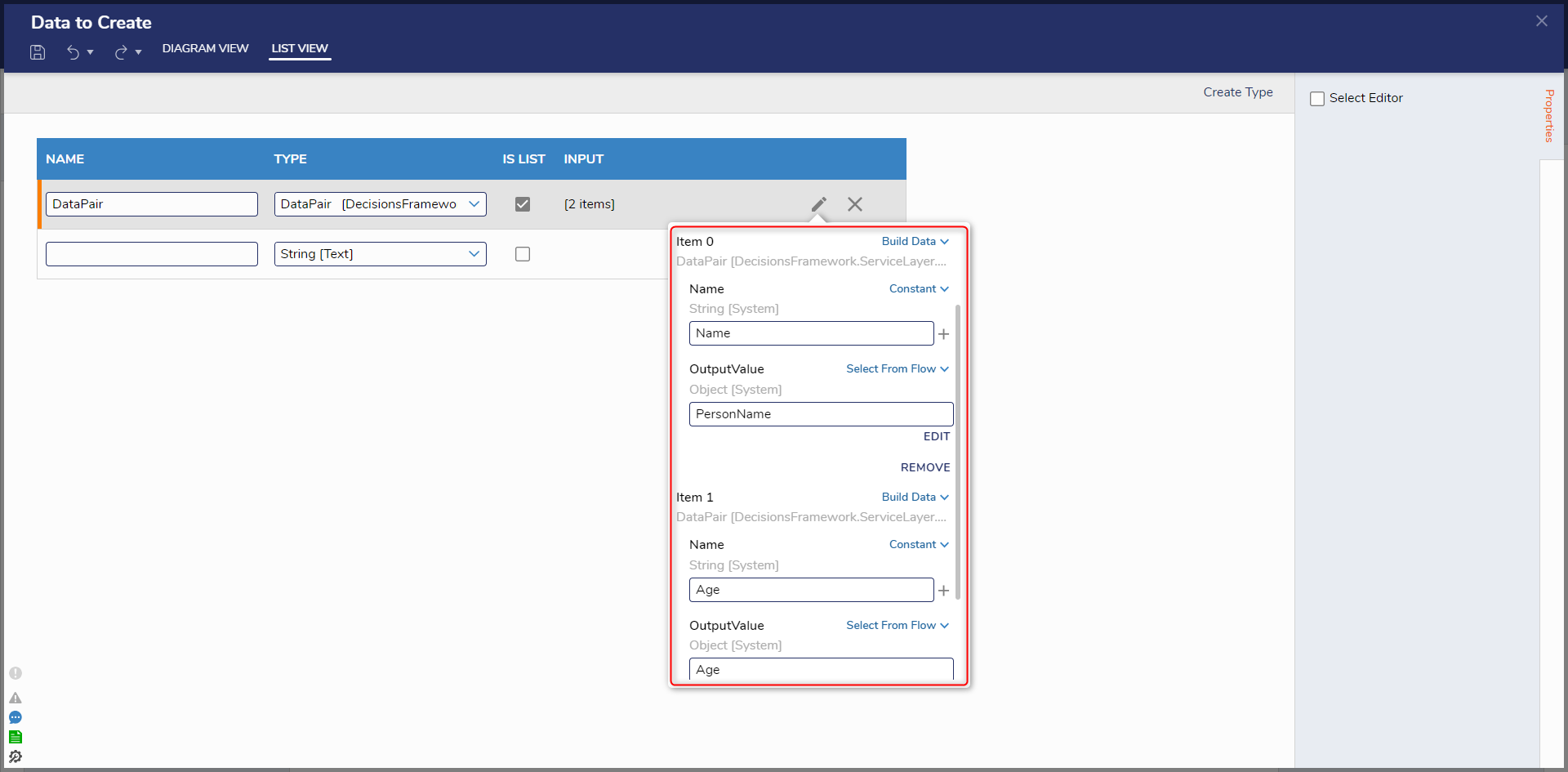Create Data Pairs
1 In a Designer Project, create a Flow via the CREATE FLOW button.
2 Under the top Action bar, select the SETUP INPUT DATA button, click DEFINE, then define the Input Data.
3 Create two String Inputs, one called Age, and one PersonName.
4 Save the Input Data, then close it via the X button.
5 Attach a Create Data step from the Toolbox tab on the left, to the Done path of the Start step.
6 With the step selected, click SHOW EDITOR in the Properties tab to add the variables.
7 Provide a Name and search for and select DataPair [DecisionsFramework.ServiceLayer.Services.ContextData] from the Type selector.
8 The example below makes a Data Pair List (check the "Is List" checkbox to make it a List).
9 Under Input, click Edit to map in values. Select Build Array to build out each Data Pair in the list.
10 Under each Item, use a Build Data mapping to expose the each part of the Data Pair.
11 For the Name fields, use Constants and input "Name" and "Age".
12 On the Output Value fields, Select Form Flow map in the Start step values to their respective fields.
13 CLOSE the Data Definitions window to save changes and return to the Flow Designer.
14 Connect the Done path from the Create Data step to the End step. Save the Flow, then close (X) if desired.
from: https://documentation.decisions.com/v9/docs/create-data-pairs
Howdy, Stranger!
Categories
- 4.5K All Categories
- 88 General
- 13 Training
- 213 Installation / Setup
- 1.2K Flows
- 112 Rules
- 277 Administration
- 215 Portal
- 503 General Q & A
- 722 Forms
- 356 Reports
- 3 Designer Extensions
- 47 Example Flows
- 58 CSS Examples
- 1 Diagram Tile
- 8 Javascript Controls
- 190 Pages
- 5 Process Mining
- New Features
- 187 Datastructures
- 73 Repository
- 238 Integrations
- 30 Multi-Tenant
- 27 SDK
- 81 Modules
- 60 Settings
- 27 Active Directory
- 12 Version 7
- 37 Version 8
- 143 Lunch And Learn Questions