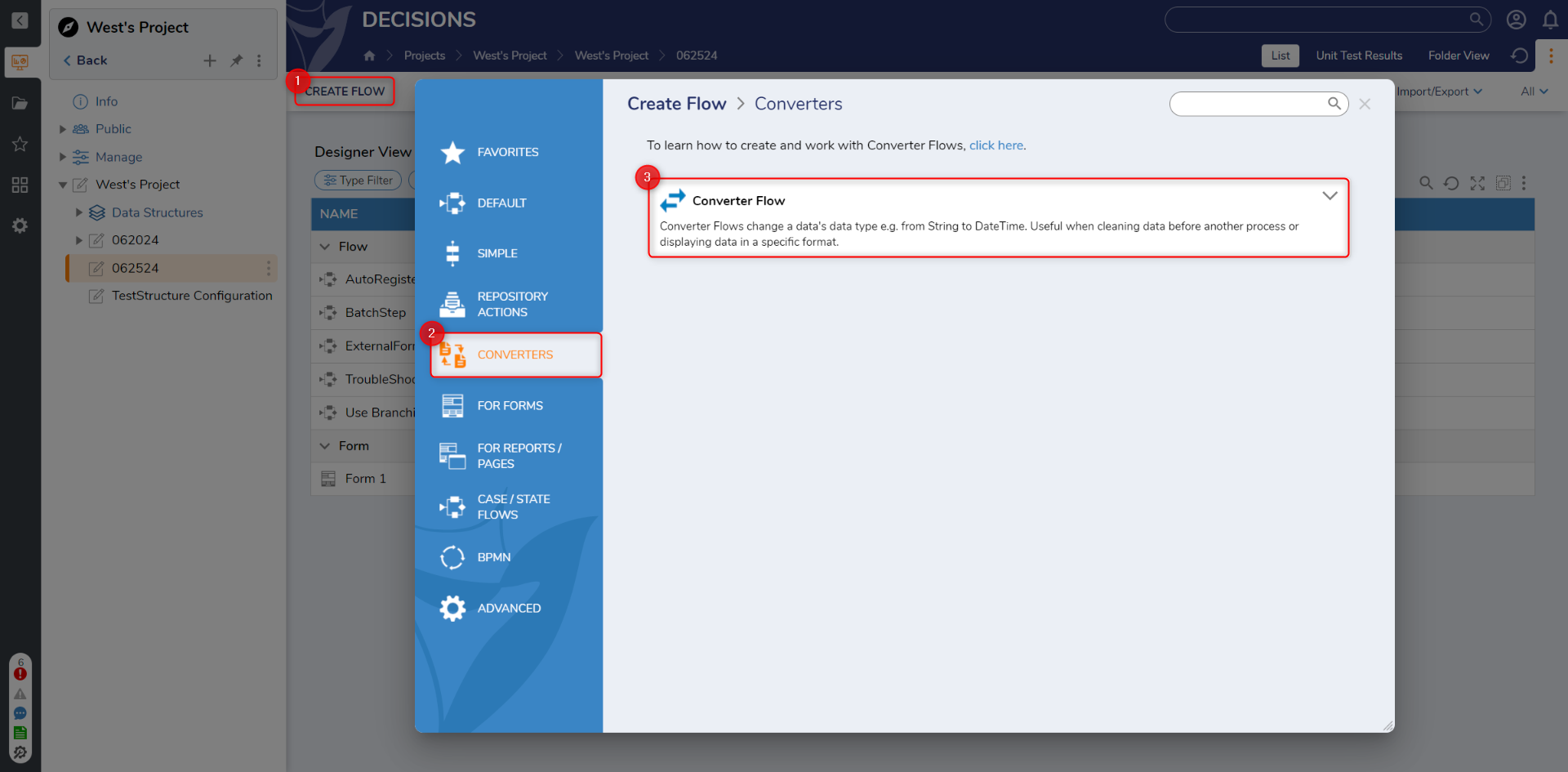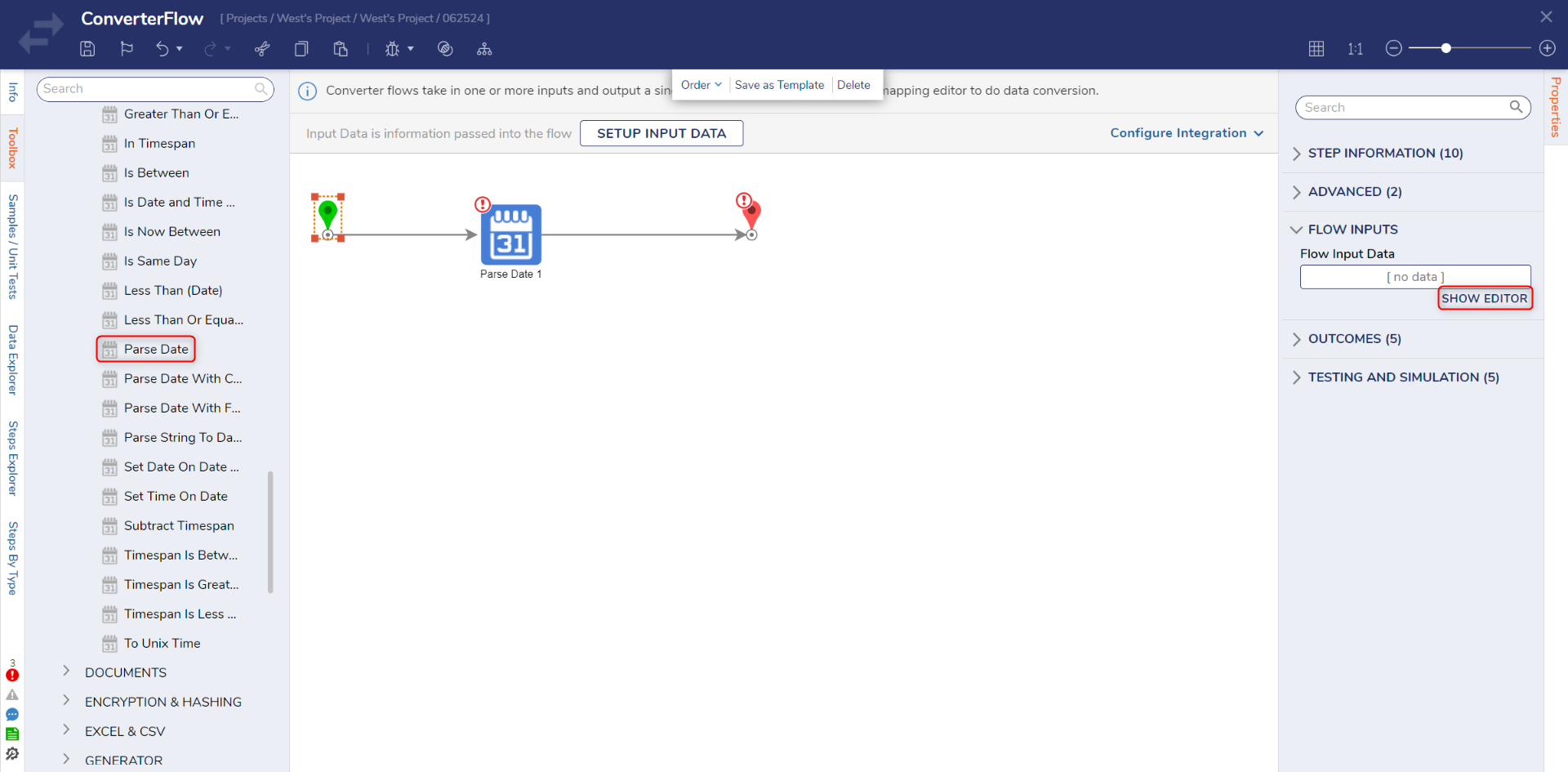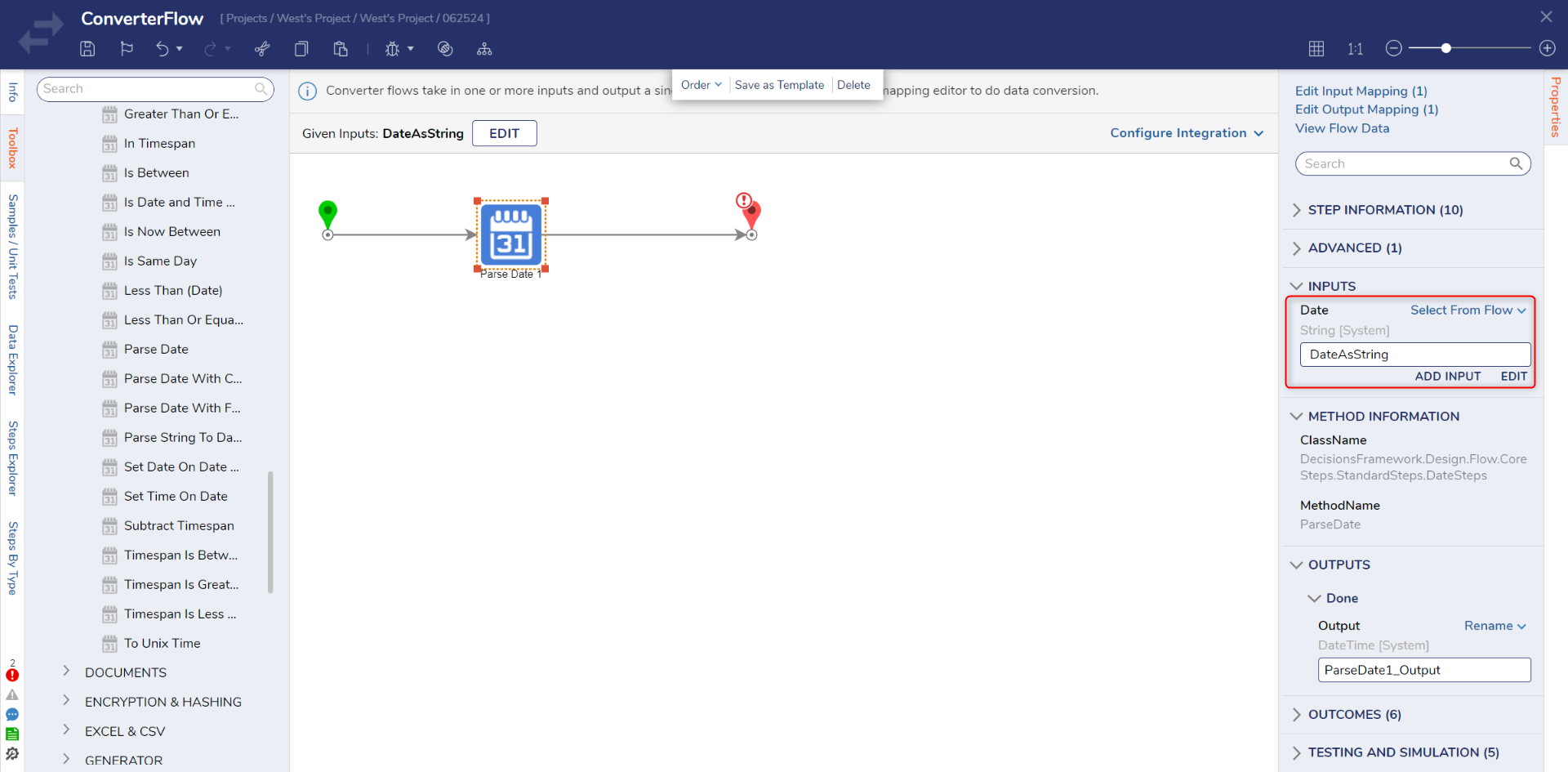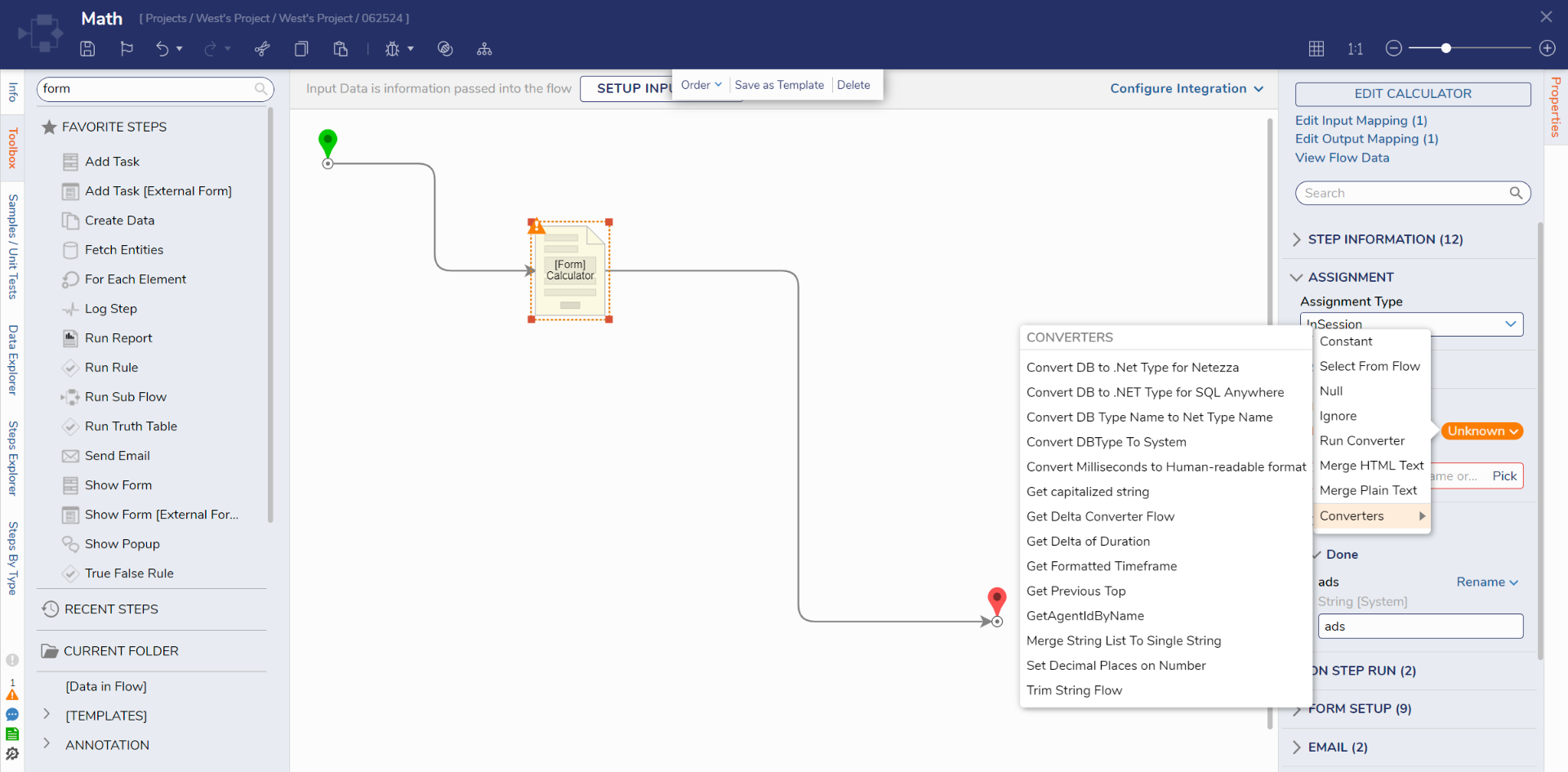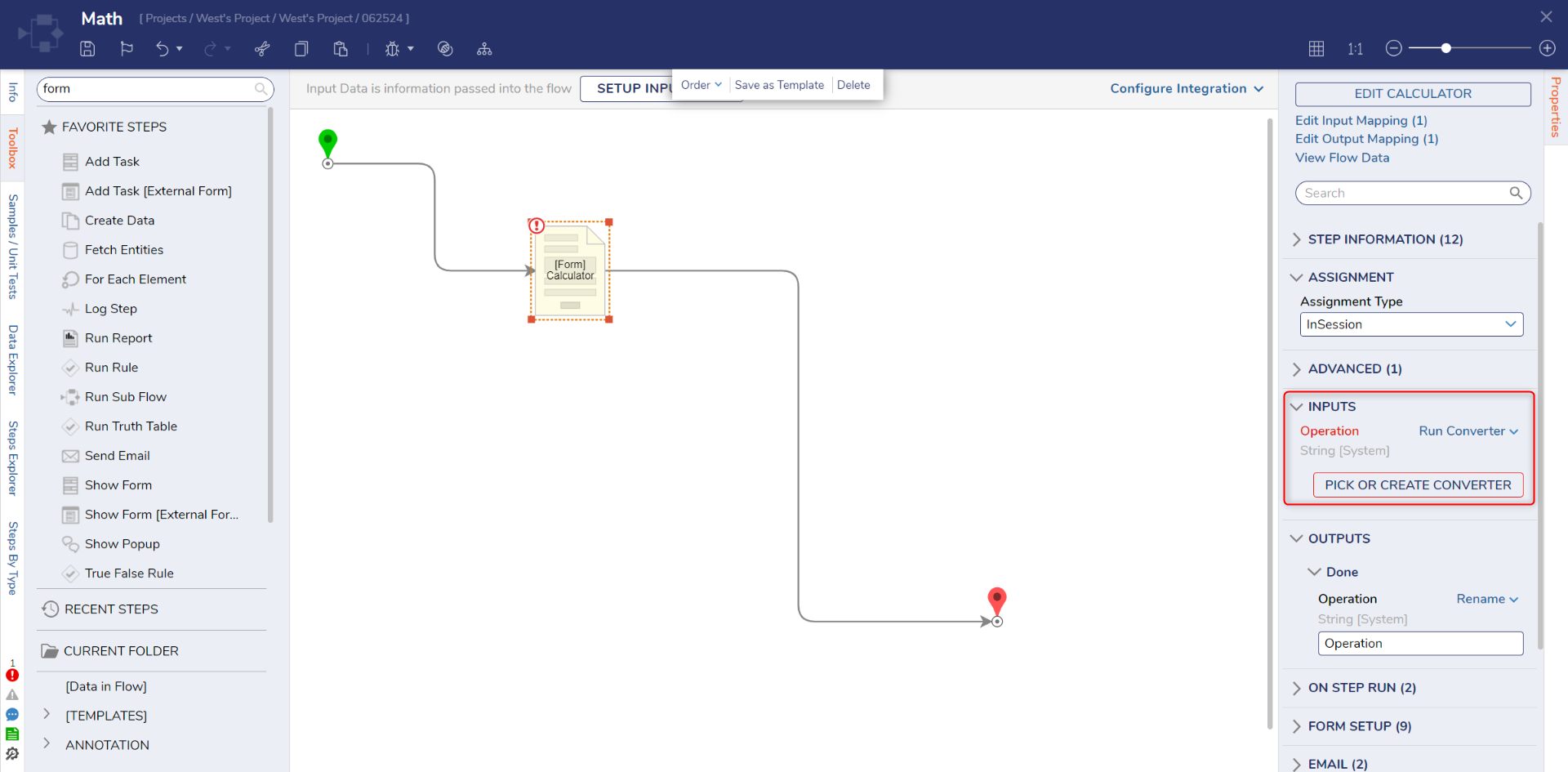Building and Using Converter Flows
Building a Converter Flow
The following example will demonstrate how to use a Converter Flow to convert a String into a DateTime value.
The following sample project can be imported and serve as a visual guide: ConverterFlowExample.zip
1 From a Designer Project, select the CREATE FLOW button. Then, CREATE a new Converter Flow by selecting Converter Flow under the Converters category.
2 In the Flow Designer, attach a Parse Date step from the Toolbox panel by navigating to DATA > DATES to the Start and End steps.
3 Select the Start step. Under the FLOW INPUTS category, click SHOW EDITOR under the Flow Input Data field.
4 From the Flow Inputs window, enter "DateAsString" and select String [Text] from TYPE. Click Save and close the window.
5 Select the Parse Date step, and on the Properties panel, map DateAsString to the Date field.
6 Select the End step. Click SHOW EDITOR under Output.
7 From the Output Data window, enter "ParsedDate" under NAME and select Date Time as the TYPE. Click the pencil icon under INPUT and map it to ParseDate1_Output. Click Save and close the window.
8 Click Save and close the Flow Designer.
Using a Converter Flow
1 In a Flow, on an Input of a step, select Unknown to open the action menu for the various mapping options.
2 In the action menu, there are two converter options. Run Converter and Converters; Run Converters will pull up the Create or Pick Flow dialog will appear allowing designers to create a new converter Flow or pick an existing. Converters will open a second menu displaying all the available Converter Flows for that Data Type.
from: https://documentation.decisions.com/v9/docs/using-converter-flows
Howdy, Stranger!
Categories
- 4.5K All Categories
- 88 General
- 13 Training
- 213 Installation / Setup
- 1.2K Flows
- 112 Rules
- 277 Administration
- 215 Portal
- 503 General Q & A
- 722 Forms
- 356 Reports
- 3 Designer Extensions
- 47 Example Flows
- 58 CSS Examples
- 1 Diagram Tile
- 8 Javascript Controls
- 190 Pages
- 5 Process Mining
- New Features
- 187 Datastructures
- 73 Repository
- 238 Integrations
- 30 Multi-Tenant
- 27 SDK
- 81 Modules
- 60 Settings
- 27 Active Directory
- 12 Version 7
- 37 Version 8
- 143 Lunch And Learn Questions