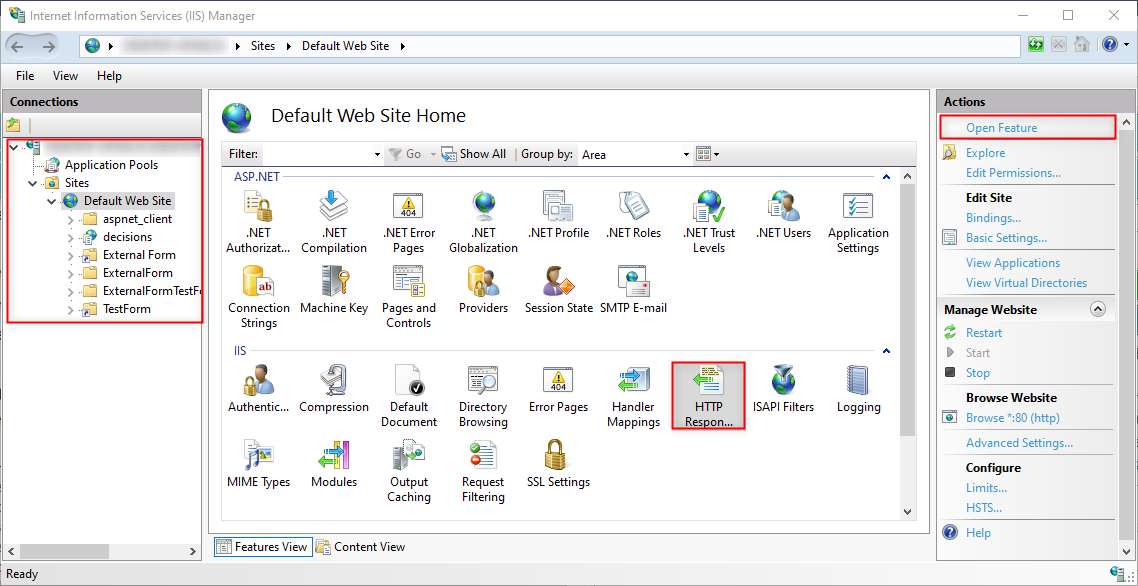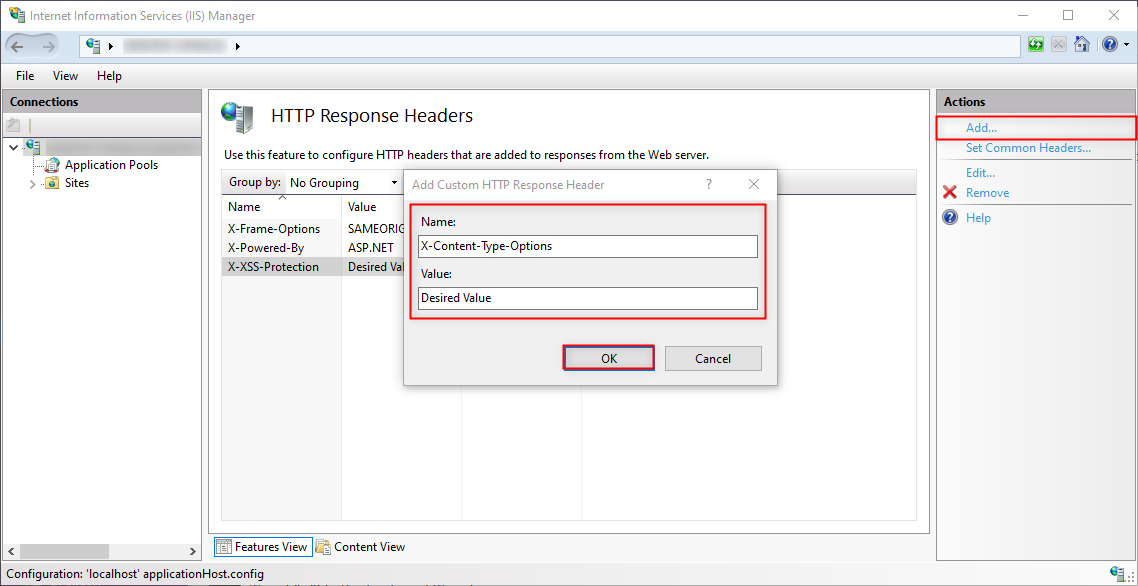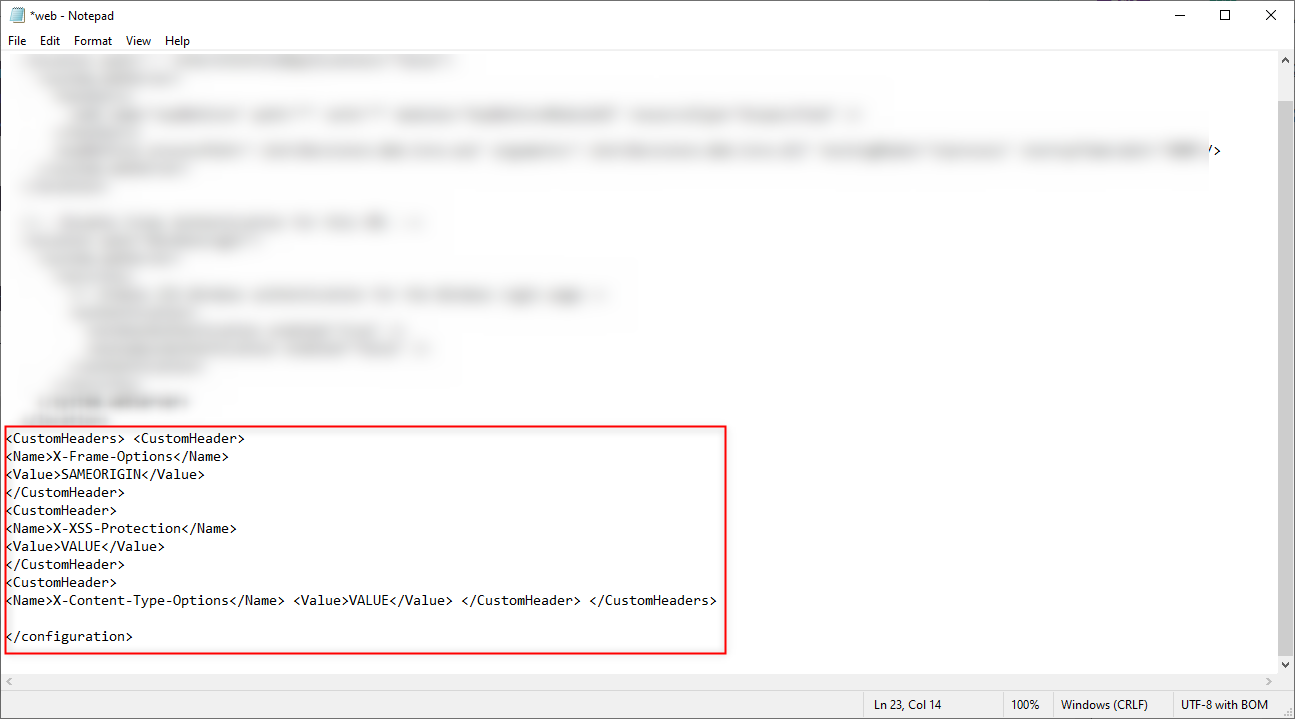Adding Custom HTTP Headers to an IIS Installation
Example A: IIS Manager
To add custom HTTP Headers to an IIS Installation via IIS Manager:
1 From the Local File System, open Internet Information Services (IIS) Manager by locating it and selecting Run as administrator.
2 Navigate to the IIS Installation via the Connections Tree on the left. Then under the IIS category, select HTTP Response Headers and click Open Feature.
3 From the HTTP Response Headers page, from the Actions menu on the right, select Add...\
4 From the Add Custom HTTP Response Header window, provide a Name and desired Value for one of the Headers below, then click OK. Repeat this process for each desired Header.
5 Restart the Decisions environment.
Example B: web.config
To add custom HTTP Headers in an IIS installation via web.config:
1 From the Local File System, navigate to C:\Program Files\Decisions\Decisions Server.
2 Open web.config in a Text Editor.
3 Before the closing </configuration> tag, add the following codeblock.
PowerShell
<CustomHeaders> <CustomHeader> <Name>X-Frame-Options</Name> <Value>SAMEORIGIN</Value> </CustomHeader> <CustomHeader> <Name>X-XSS-Protection</Name> <Value>VALUE</Value> </CustomHeader> <CustomHeader> <Name>X-Content-Type-Options</Name> <Value>VALUE</Value> </CustomHeader> </CustomHeaders>
4 Save and close the web.config file.
5 Restart the Decisions environment.
from: https://documentation.decisions.com/v9/docs/adding-custom-http-headers-to-an-iis-installation
Howdy, Stranger!
Categories
- 4.5K All Categories
- 88 General
- 13 Training
- 213 Installation / Setup
- 1.2K Flows
- 112 Rules
- 277 Administration
- 215 Portal
- 503 General Q & A
- 722 Forms
- 356 Reports
- 3 Designer Extensions
- 47 Example Flows
- 58 CSS Examples
- 1 Diagram Tile
- 8 Javascript Controls
- 190 Pages
- 5 Process Mining
- New Features
- 187 Datastructures
- 73 Repository
- 238 Integrations
- 30 Multi-Tenant
- 27 SDK
- 81 Modules
- 60 Settings
- 27 Active Directory
- 12 Version 7
- 37 Version 8
- 143 Lunch And Learn Questions