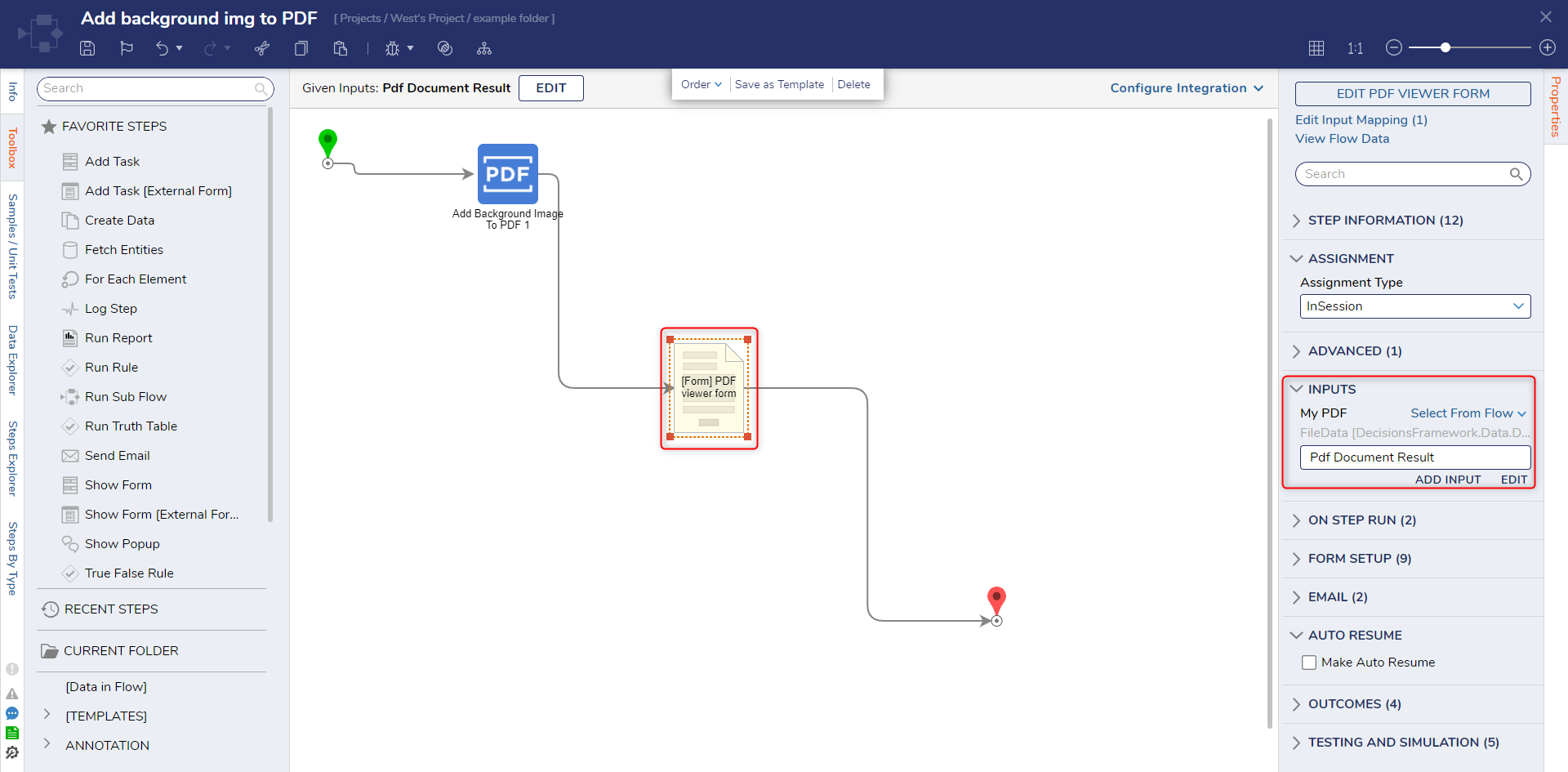Adding Background Image to a PDF
The following example adds an image to a PDF file using the Add Background to PDF step.
2 Expand the Data > PDF steps and select the Add Background Image to PDF step to the workspace.
3 With the step selected. In the Properties panel, define the Image and PDF Document inputs. For this example, these inputs are set to constant values.
4 Create and add a Form step.
5 In the Form Designers Toolbox tab, search for the Document Viewer control.
6 In the Properties panel for the control, under the InputType header, select the File Data.
7 Name the input field using Data Name in the Properties panel. MyPDF is used for the Data Name input.
8 Add a Button to the Form and close the Form Designer.
9 Map the Pdf Document Result to the MyPDF field on the Form.
10 Connect the Form to the End step.
11 Debug the Flow. The background image will be applied to the PDF files when viewed through the Document Viewer.
from: https://documentation.decisions.com/v9/docs/adding-a-background-image-to-a-pdf
Howdy, Stranger!
Categories
- 4.5K All Categories
- 88 General
- 13 Training
- 213 Installation / Setup
- 1.2K Flows
- 112 Rules
- 277 Administration
- 215 Portal
- 503 General Q & A
- 722 Forms
- 356 Reports
- 3 Designer Extensions
- 47 Example Flows
- 58 CSS Examples
- 1 Diagram Tile
- 8 Javascript Controls
- 190 Pages
- 5 Process Mining
- New Features
- 187 Datastructures
- 73 Repository
- 238 Integrations
- 30 Multi-Tenant
- 27 SDK
- 81 Modules
- 60 Settings
- 27 Active Directory
- 12 Version 7
- 37 Version 8
- 143 Lunch And Learn Questions