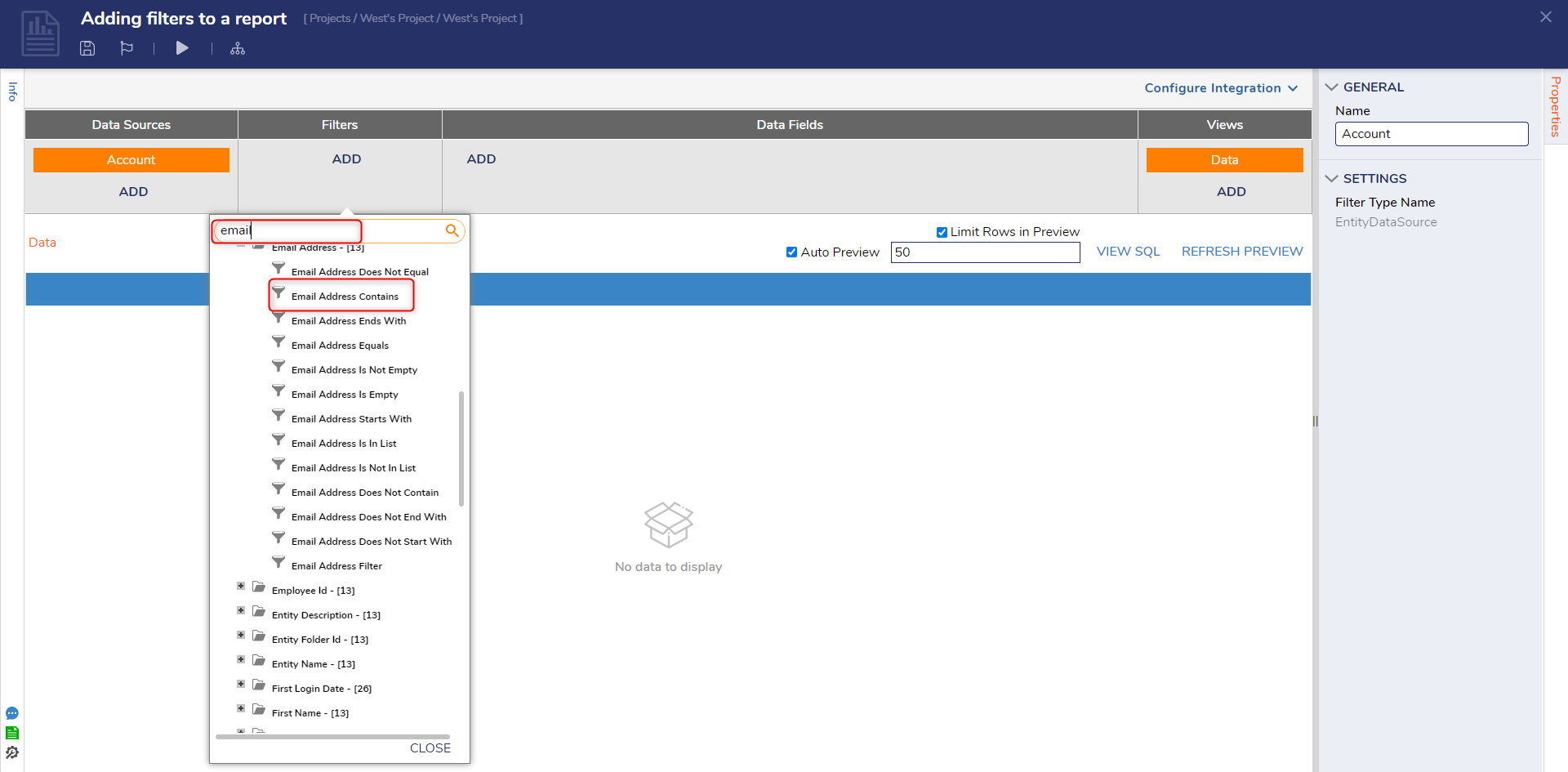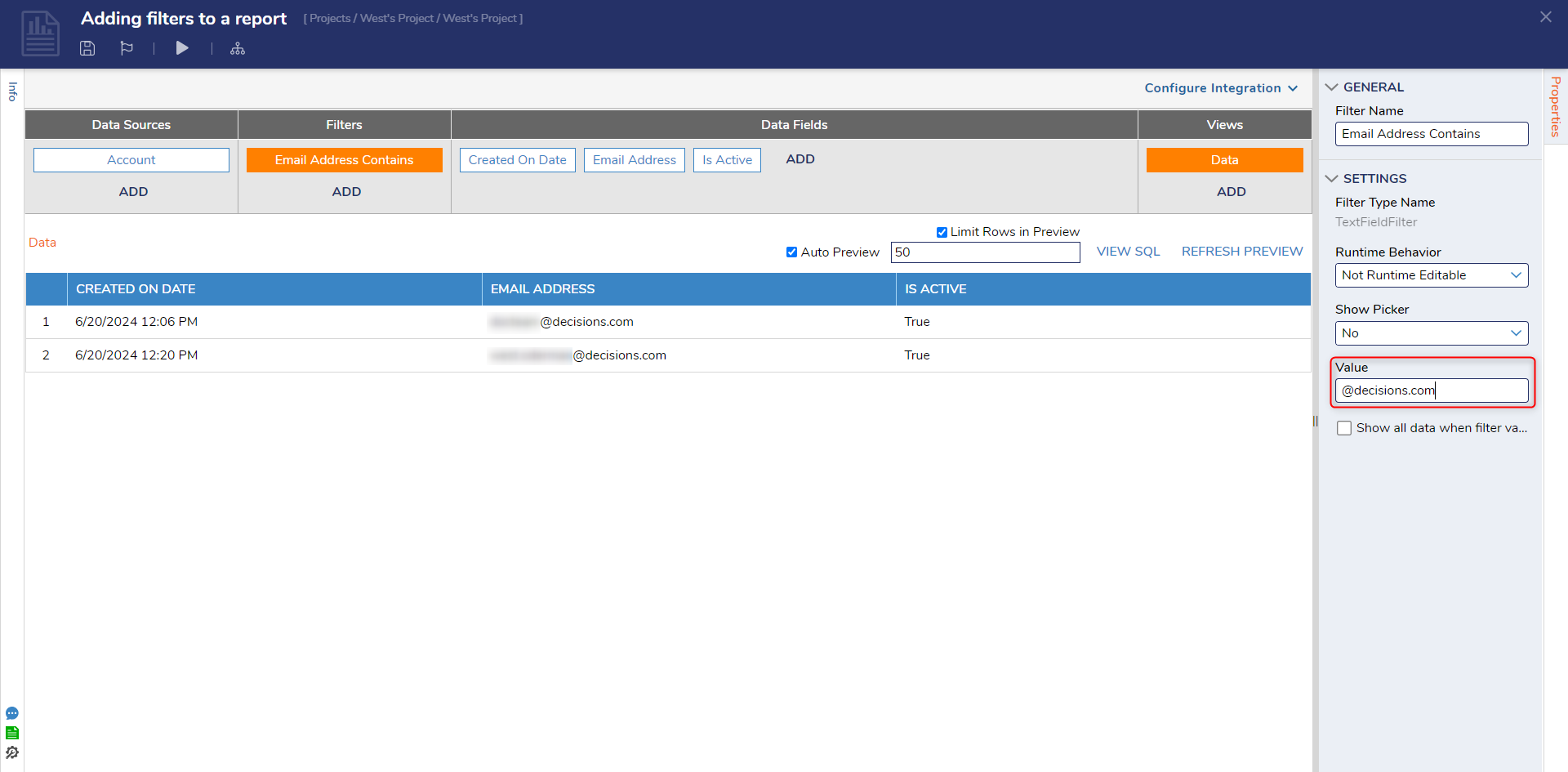Adding Filters to a Report
1 Navigate to a Designer Project that contains a Report. Right-click the Report and select Edit Report from the Action Menu.
2 Select the Add button under the Filters section to see the available Filter options. The filters can be based on several aspects, but the Field Filters are the most commonly used.
3 Expand the Field Filters section and choose a field related to the Data Source where the filter should apply. For this example, the Email Address field was selected from the Account data source, and the filter options for Email Address include condition statements that can be configured to show something specific.
4 Once added, select the filter's name below the Filters header in the Report Designer so that its Properties appear.
5 Use the Value box under the Settings section to show what the filter should look for from that Email Address data. The changes will update in real-time. If the filter removes all data within the report, no data within the Data Source meets the Filter Value.
from: https://documentation.decisions.com/v9/docs/using-inline-filters
Howdy, Stranger!
Categories
- 4.5K All Categories
- 88 General
- 13 Training
- 214 Installation / Setup
- 1.2K Flows
- 112 Rules
- 277 Administration
- 215 Portal
- 503 General Q & A
- 722 Forms
- 356 Reports
- 3 Designer Extensions
- 47 Example Flows
- 58 CSS Examples
- 1 Diagram Tile
- 8 Javascript Controls
- 190 Pages
- 5 Process Mining
- New Features
- 187 Datastructures
- 73 Repository
- 238 Integrations
- 30 Multi-Tenant
- 27 SDK
- 81 Modules
- 60 Settings
- 27 Active Directory
- 12 Version 7
- 37 Version 8
- 143 Lunch And Learn Questions