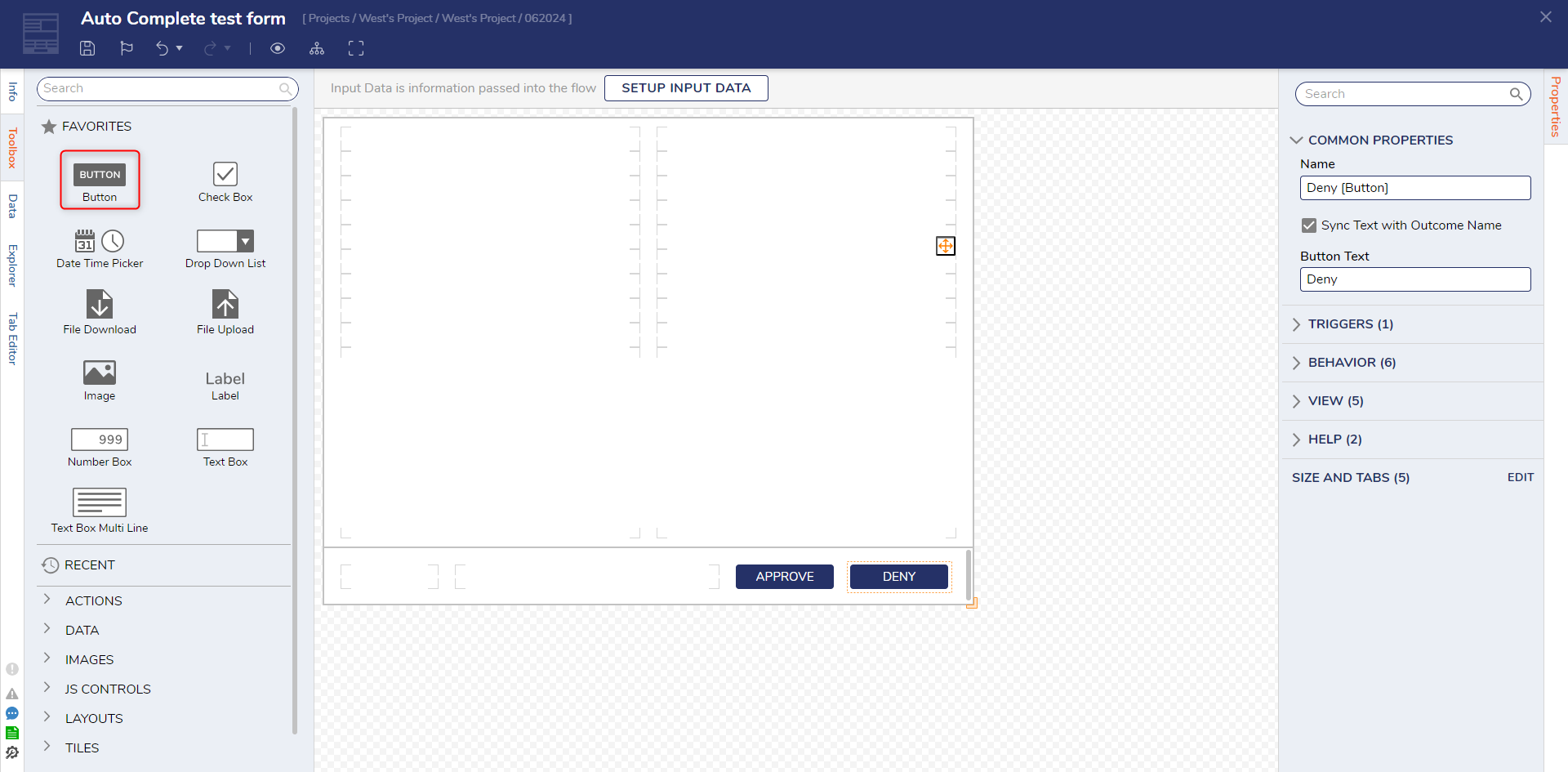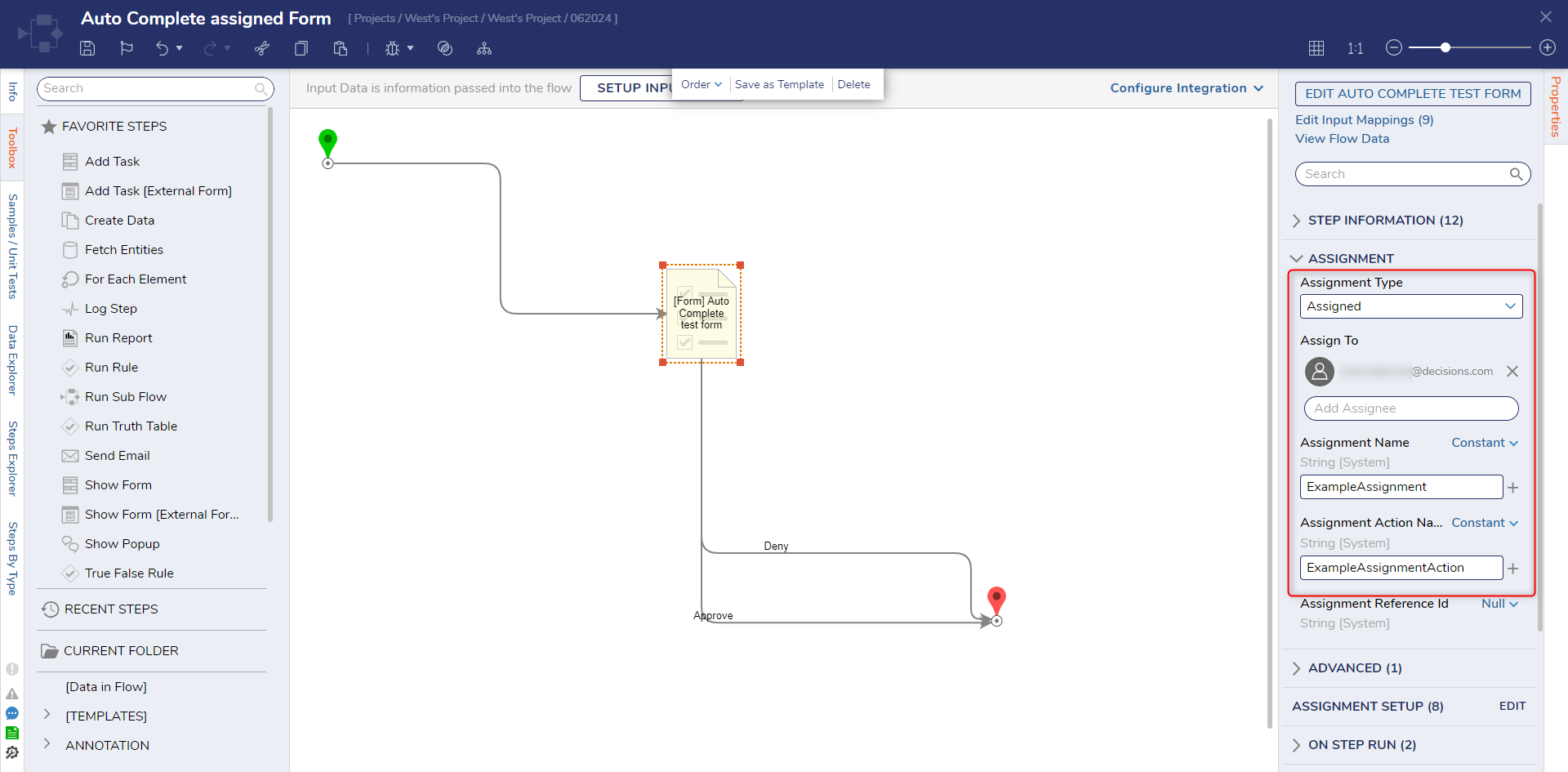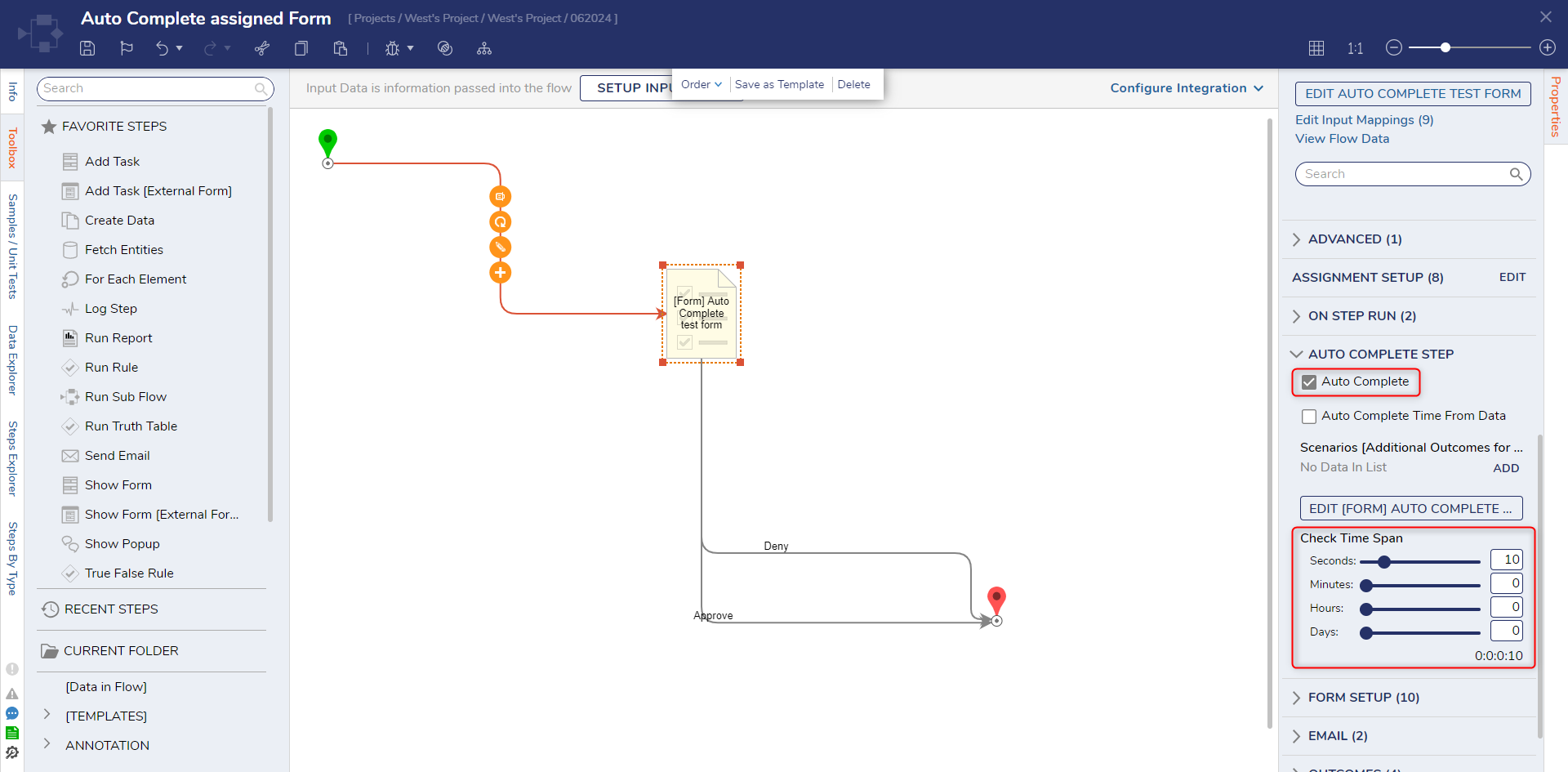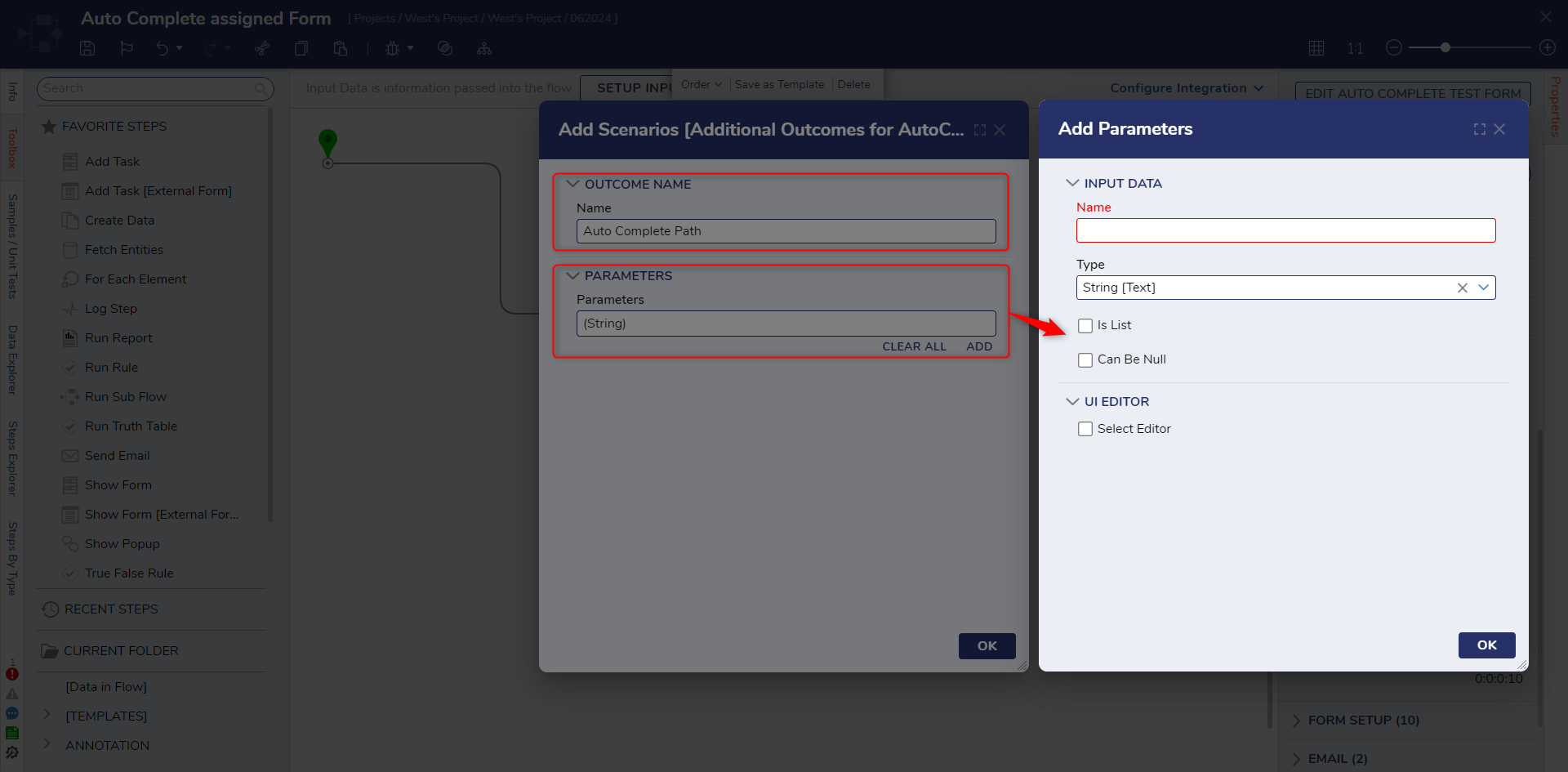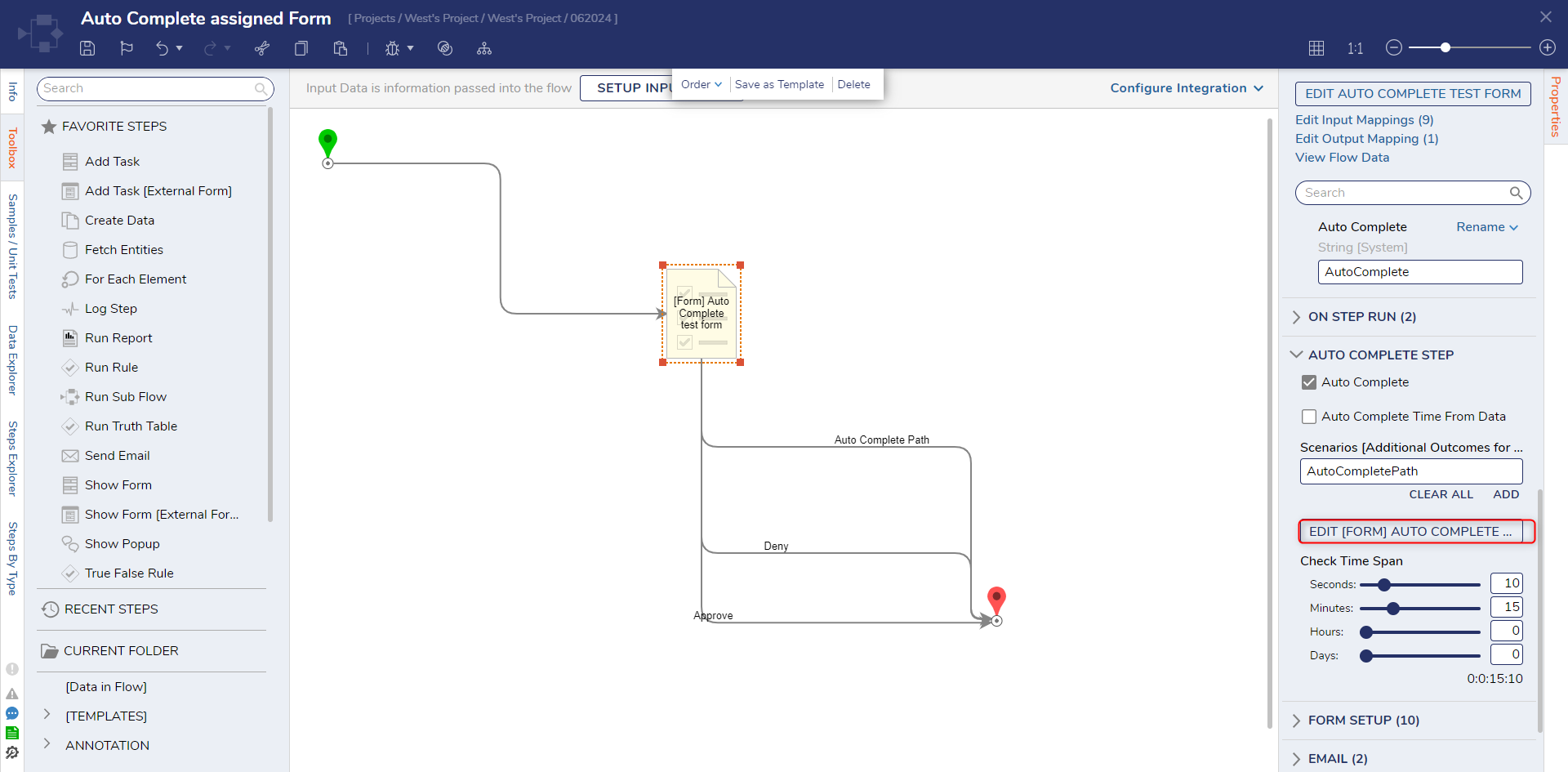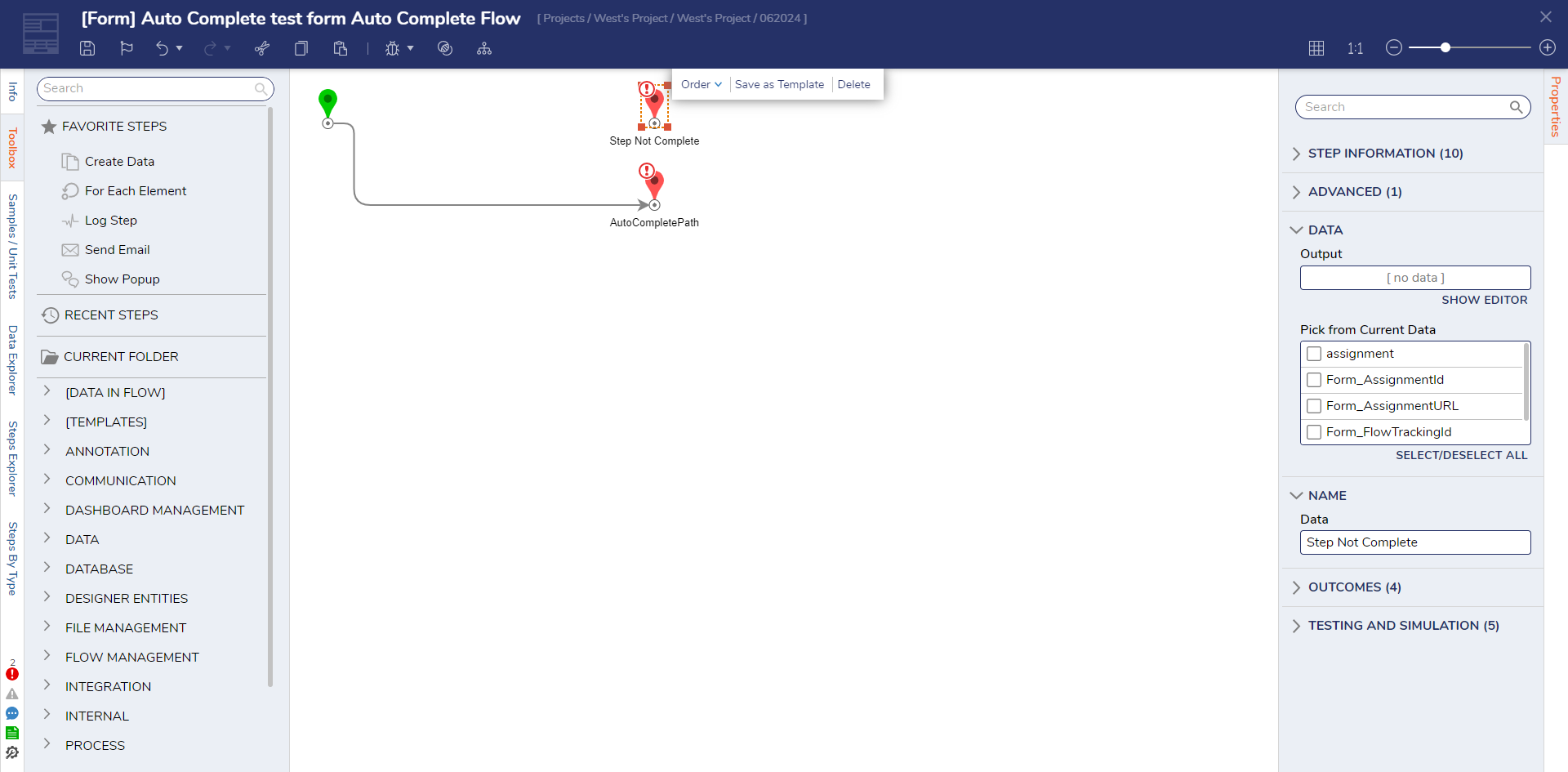Auto Complete Assigned Form
1 From a Designer Project, CREATE a new Flow.
2 From Toolbox > FAVORITE STEPS in the Flow Designer, attach a Show Form step to the Start step. Create a new Form.
3 From the Form Designer, design a Form that allows for two separate Outcome Paths by adding two separate Buttons. For example purposes, these Buttons will be labeled "Approve" and "Deny".
Then Save and close the Form Designer.
4 Back in the Flow Designer, connect both Outcome Paths to the End step.
5 From the Properties tab of the Show Form step, under ASSIGNMENT, select an Assignment Type, and provide an Assignee (via Assign To), an Assignment Name. and an Assignment Action Name.
6 Scroll to and expand the AUTO COMPLETE STEP category, and enable Auto Complete. Then, set the desired timeframe via the Check Time Span sliders.
7 Under AUTO COMPLETE STEP > Scenarios, click ADD. In the resulting Add Scenarios window, provide an OUTCOME NAME, and if desired, add additional Output Data via ADDing Parameters. Then, click OK.
8 Connect the Auto Complete Path to the End step. Then from the AUTO COMPLETE STEP category of the Form step's Properties tab, click EDIT [FORM] AUTO COMPLETE FLOW.
9 In the resulting Flow Designer, connect the Done path to the AutoCompletePath step. If desired, configure any additional Flow logic, then Save and close the Flow Designer.
10 From the primary Flow, Save the Flow, then close the Flow Designer via X.
from: https://documentation.decisions.com/v9/docs/auto-complete-assigned-form
Howdy, Stranger!
Categories
- 4.5K All Categories
- 88 General
- 13 Training
- 213 Installation / Setup
- 1.2K Flows
- 112 Rules
- 277 Administration
- 215 Portal
- 503 General Q & A
- 722 Forms
- 356 Reports
- 3 Designer Extensions
- 47 Example Flows
- 58 CSS Examples
- 1 Diagram Tile
- 8 Javascript Controls
- 190 Pages
- 5 Process Mining
- New Features
- 187 Datastructures
- 73 Repository
- 238 Integrations
- 30 Multi-Tenant
- 27 SDK
- 81 Modules
- 60 Settings
- 27 Active Directory
- 12 Version 7
- 37 Version 8
- 143 Lunch And Learn Questions