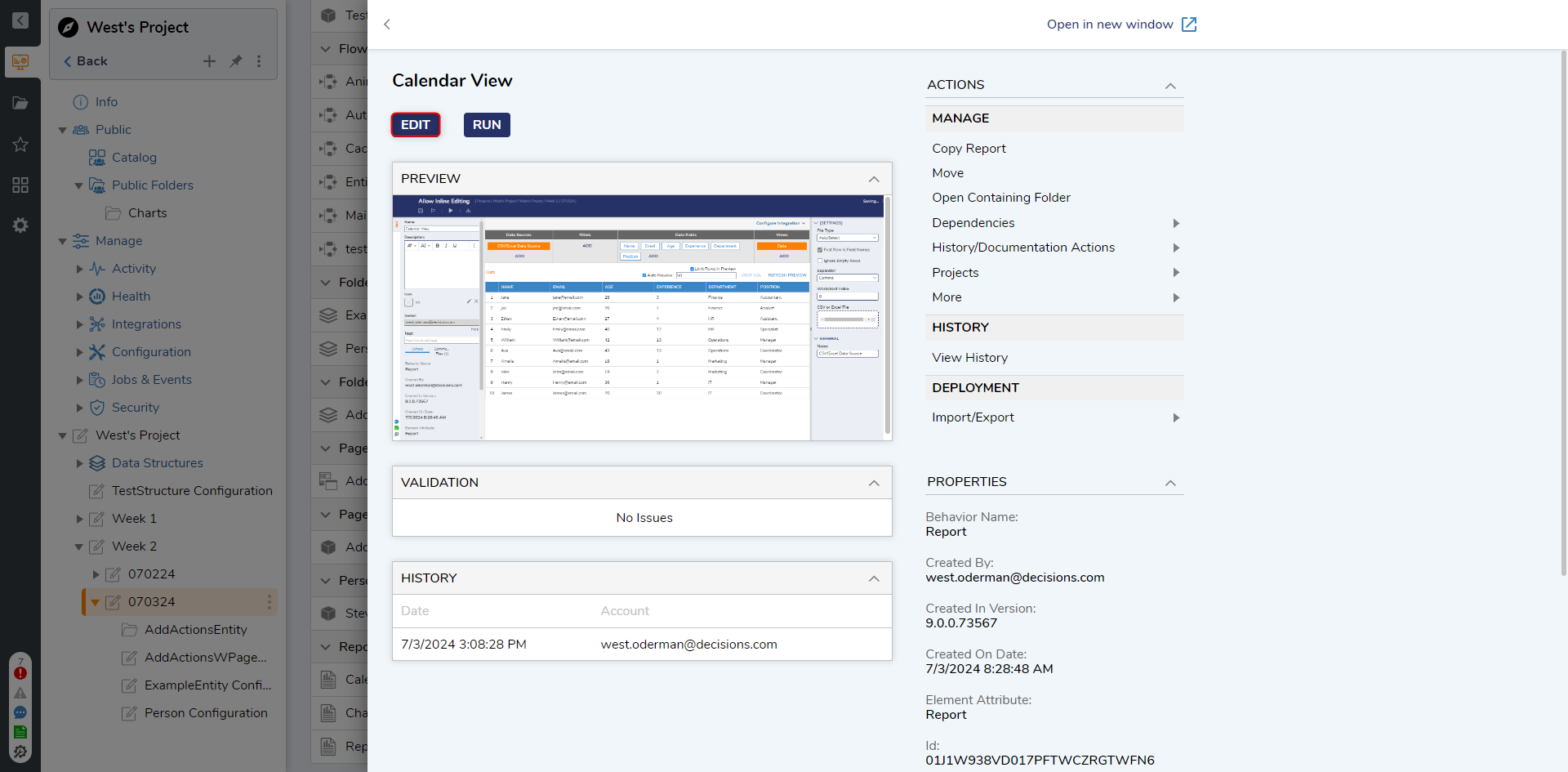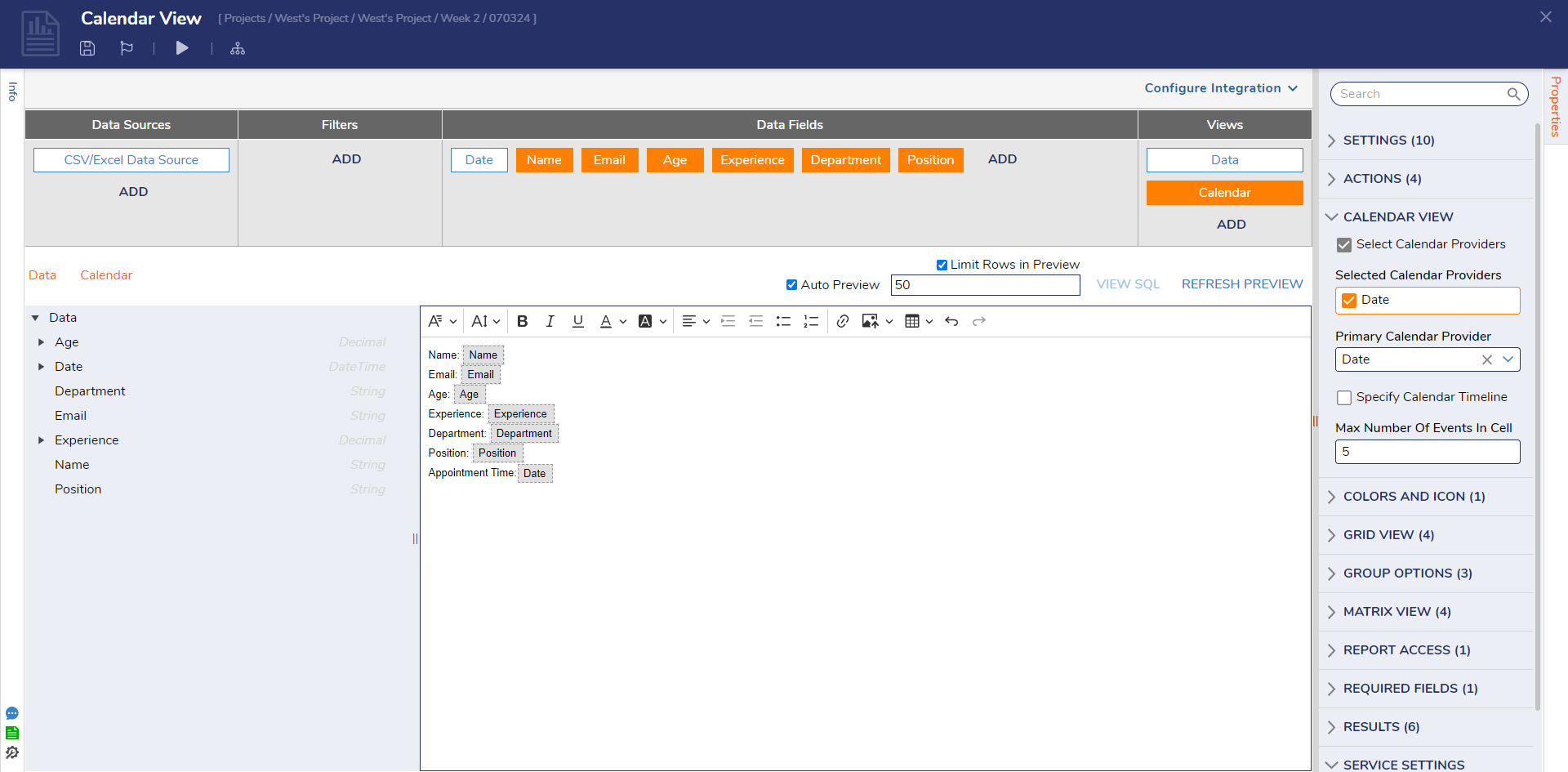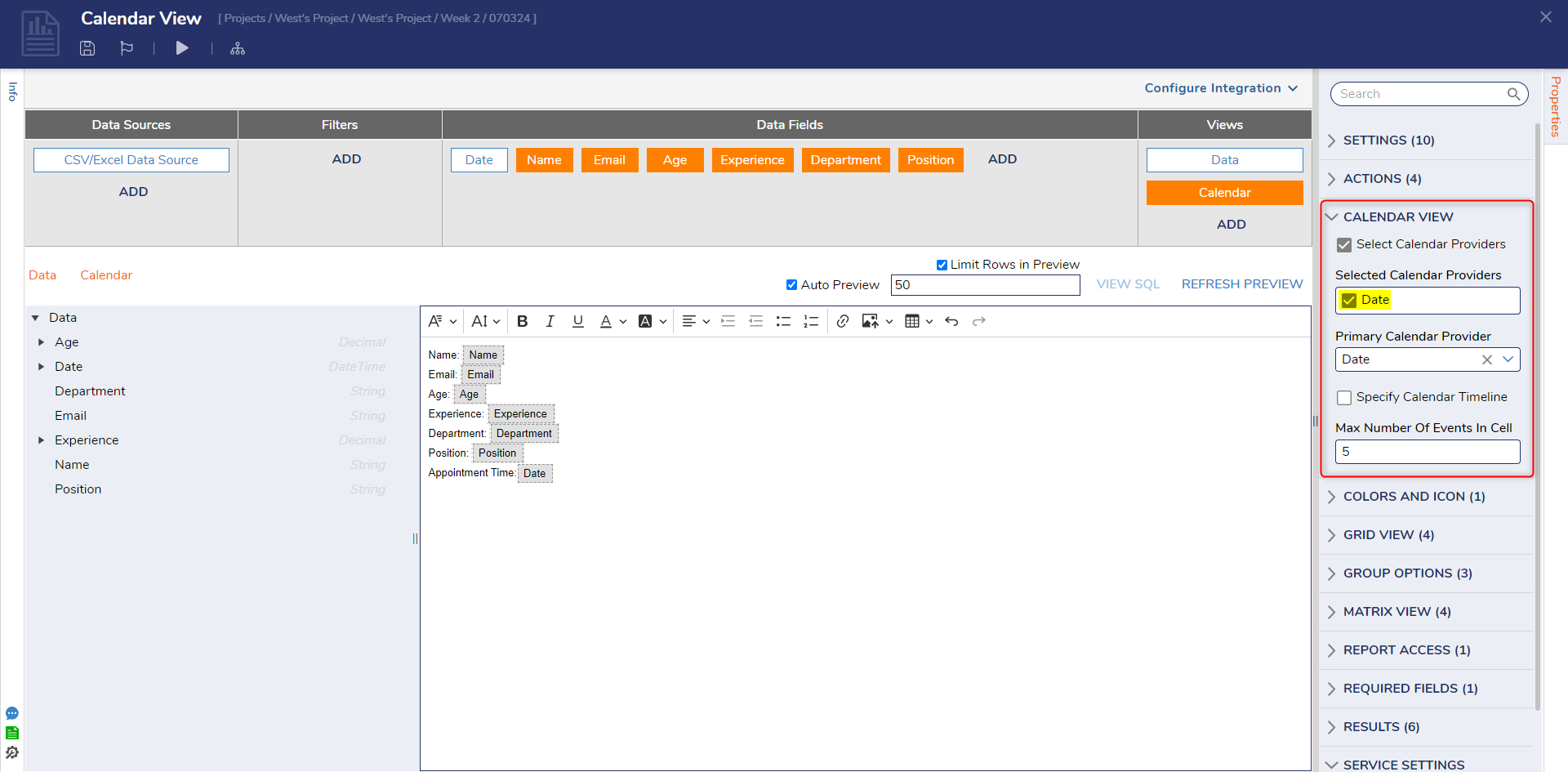Calendar View
1 Navigate to a Designer Folder, click on an existing Report, and select EDIT REPORT from the resulting sliding window.
2 In the Report Designer, under the Views section, click the Add option to display the menu options. Select the Calendar option.
3 Notice the Calendar configuration workspace is displayed and that a Calendar option is added to the menu bar.
4 Next, configure the Calendar Summary to display the desired information from the Data menu.
5 In the Properties panel > Calendar View, users can select how the Calendar will display the information.
a. Select the Primary Calendar Provider drop down list and check the time boolean; this option tells the Report to display the information at the time it is scheduled for.
6 The Report is complete. Save and select Run Report from the Top Action Bar.
7 By default, the Report will display in View Mode: Grid, however, by selecting the new View Mode: Calendar, the Calendar is available to view.
from: https://documentation.decisions.com/v9/docs/report-viewer-in-calendar-mode
Howdy, Stranger!
Categories
- 4.5K All Categories
- 88 General
- 13 Training
- 214 Installation / Setup
- 1.2K Flows
- 112 Rules
- 277 Administration
- 215 Portal
- 503 General Q & A
- 722 Forms
- 356 Reports
- 3 Designer Extensions
- 47 Example Flows
- 58 CSS Examples
- 1 Diagram Tile
- 8 Javascript Controls
- 190 Pages
- 5 Process Mining
- New Features
- 187 Datastructures
- 73 Repository
- 238 Integrations
- 30 Multi-Tenant
- 27 SDK
- 81 Modules
- 60 Settings
- 27 Active Directory
- 12 Version 7
- 37 Version 8
- 143 Lunch And Learn Questions