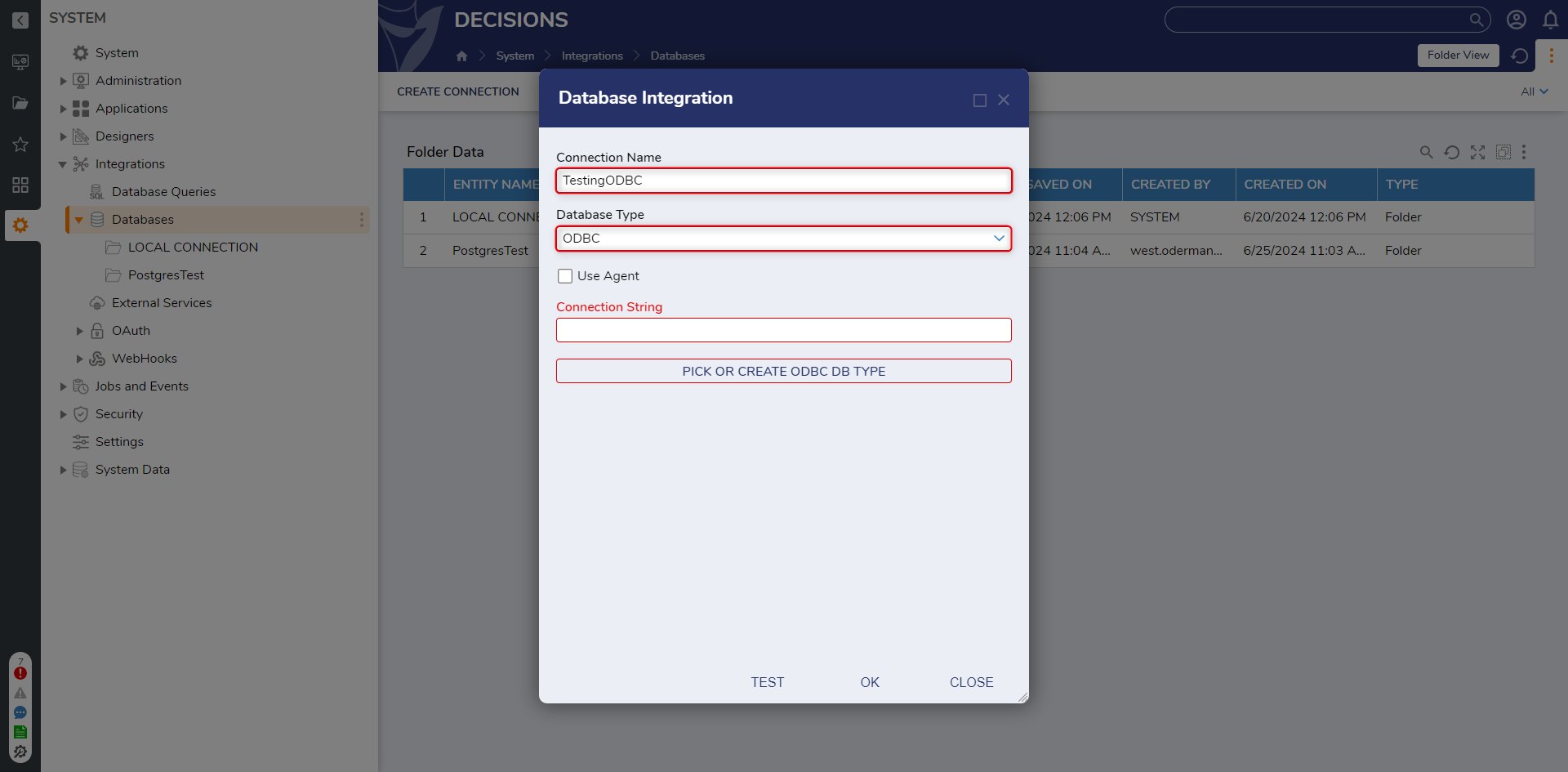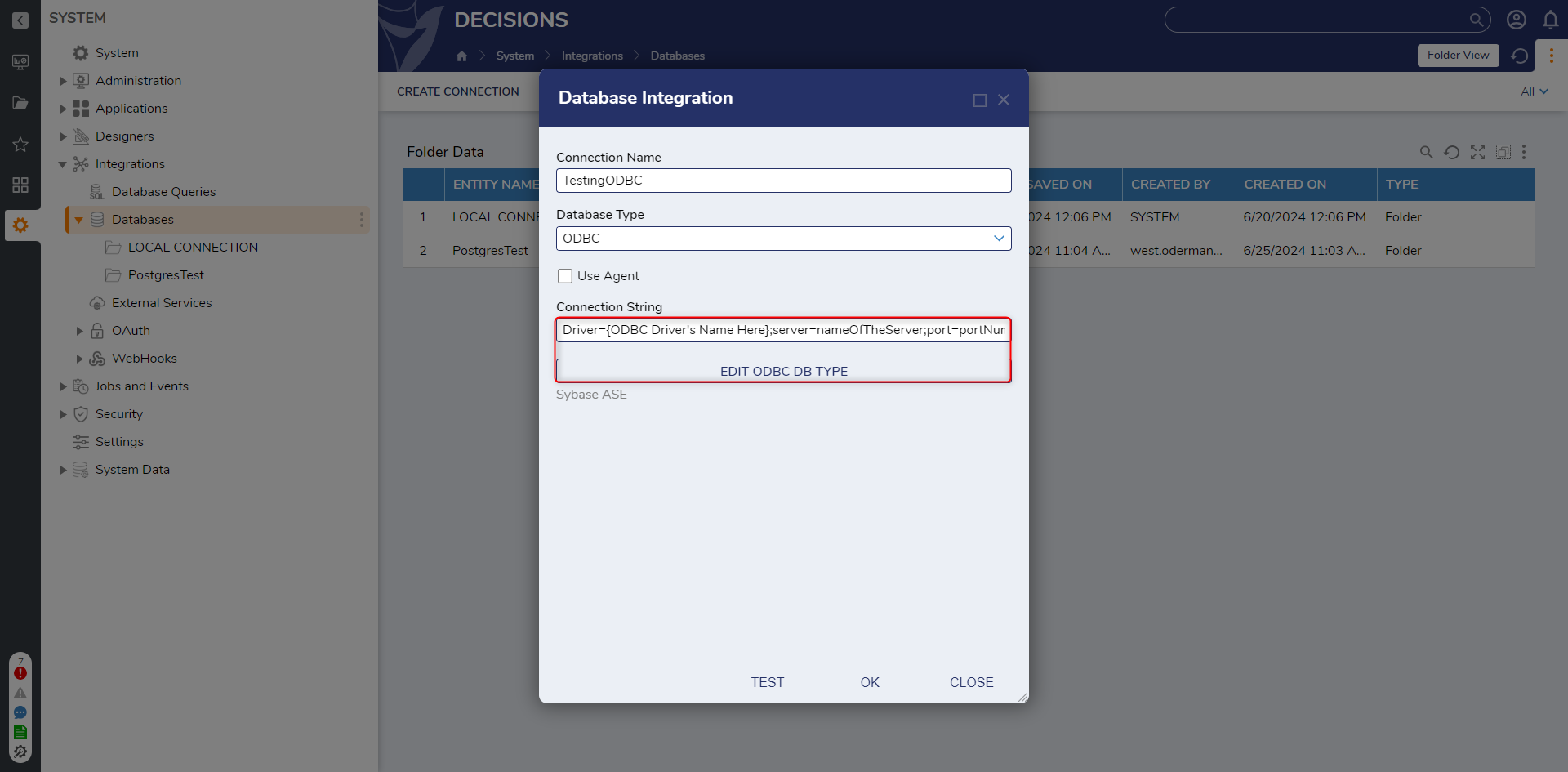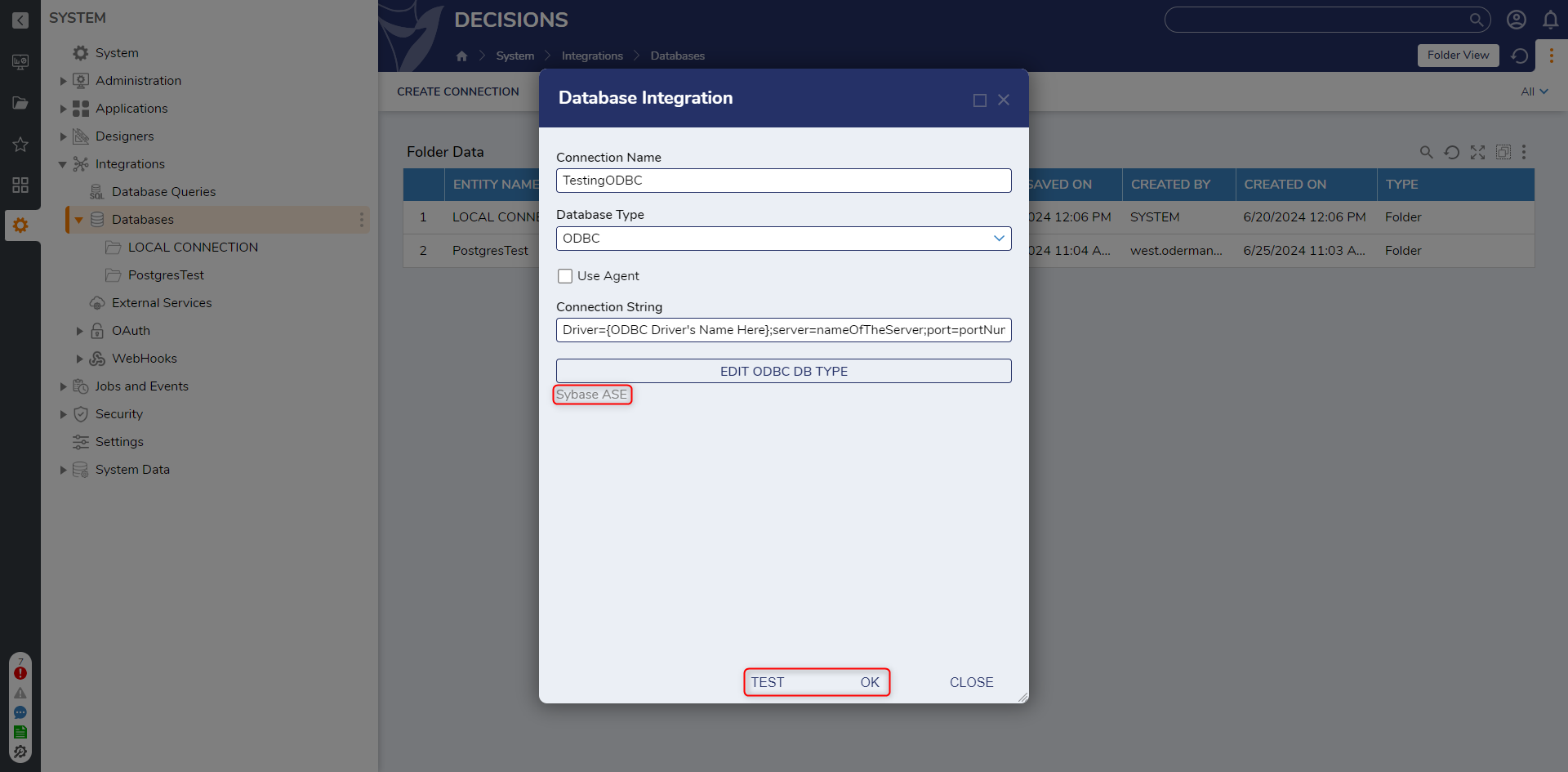Connecting with an ODBC
1 From the Decisions Studio, navigate to System > Integrations > Databases.
2 From the Global Action Bar, click the CREATE CONNECTION button.
3 From the Database Integration window, provide a Connection Name. Then, select ODBC from the Database Type drop-down.
4 Provide a valid connection string following the: Driver={ODBC Driver's Name Here};server=nameOfTheServer;port=portNumber;db=databaseName;uid=login;pwd=password;database=databaseName;schema=schemaName; format. Then click PICK OR CREATE ODBC DB TYPE.
5 PICK the Flow that corresponds with the Database (in this case Sybase ASE), and click TEST to test the connection. Then, click OK to save the Integration and exit. \
from: https://documentation.decisions.com/v9/docs/connecting-with-an-odbc
Howdy, Stranger!
Categories
- 4.5K All Categories
- 88 General
- 13 Training
- 214 Installation / Setup
- 1.2K Flows
- 112 Rules
- 277 Administration
- 215 Portal
- 503 General Q & A
- 722 Forms
- 356 Reports
- 3 Designer Extensions
- 47 Example Flows
- 58 CSS Examples
- 1 Diagram Tile
- 8 Javascript Controls
- 190 Pages
- 5 Process Mining
- New Features
- 187 Datastructures
- 73 Repository
- 238 Integrations
- 30 Multi-Tenant
- 27 SDK
- 81 Modules
- 60 Settings
- 27 Active Directory
- 12 Version 7
- 37 Version 8
- 143 Lunch And Learn Questions