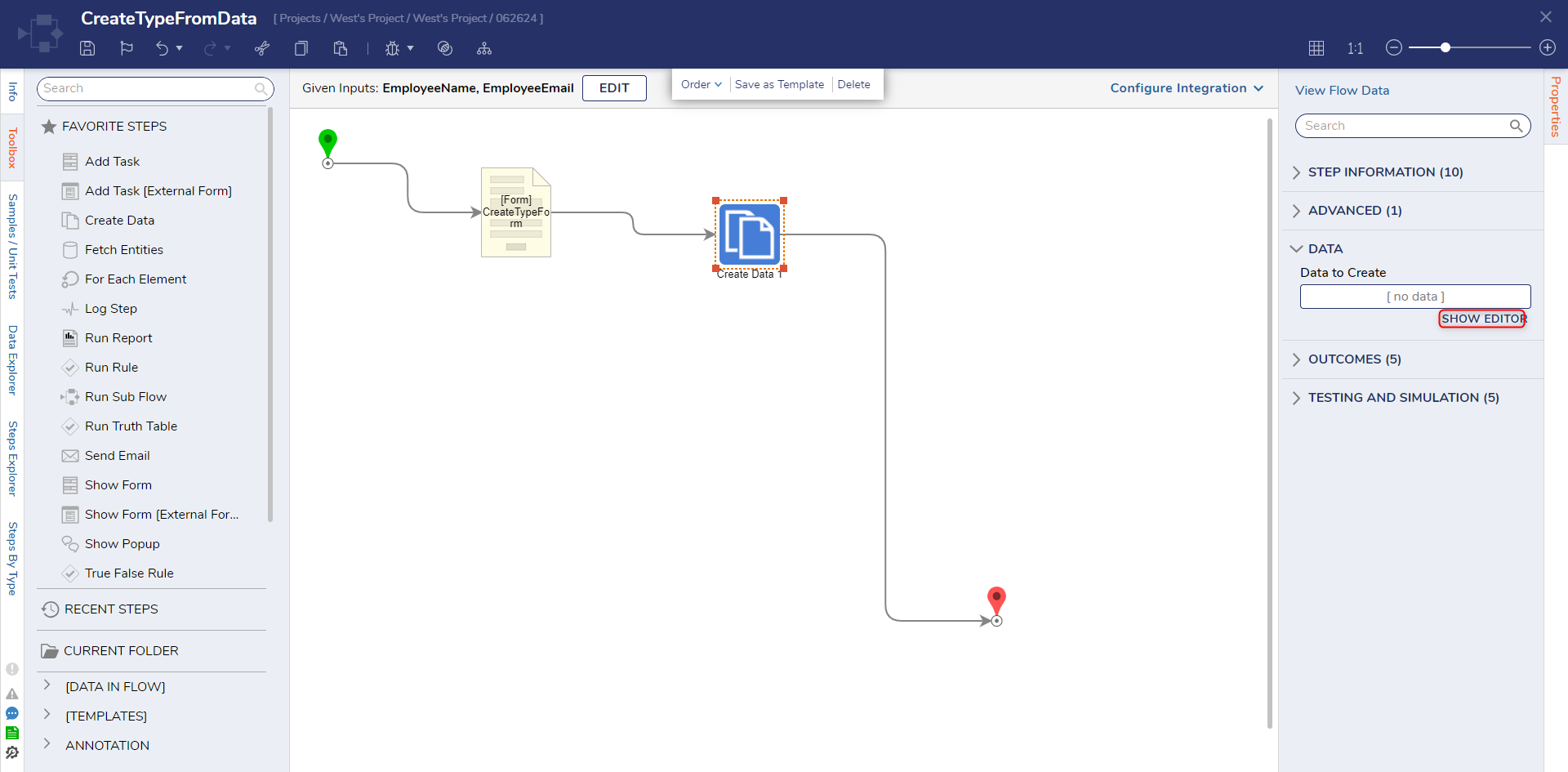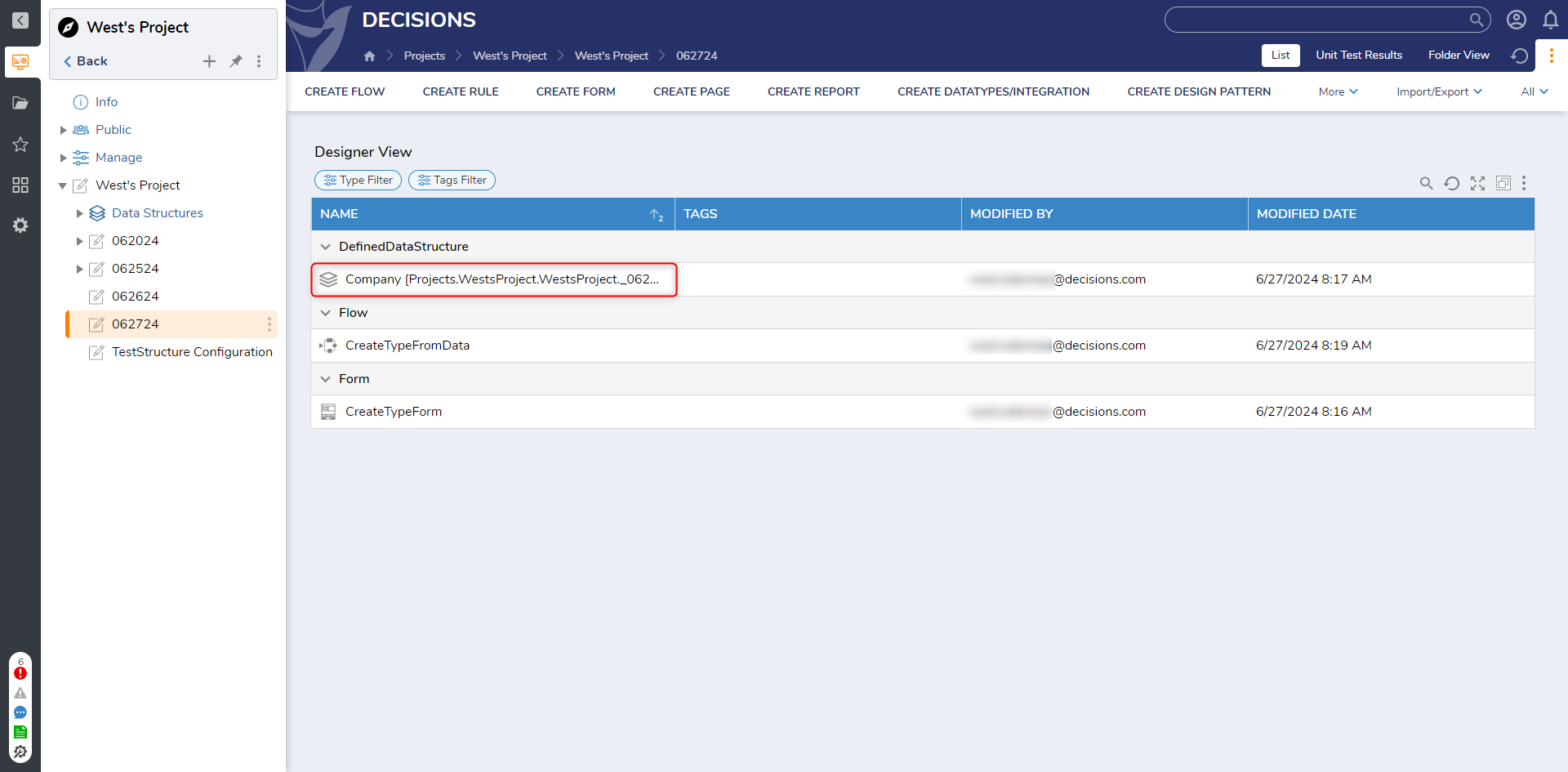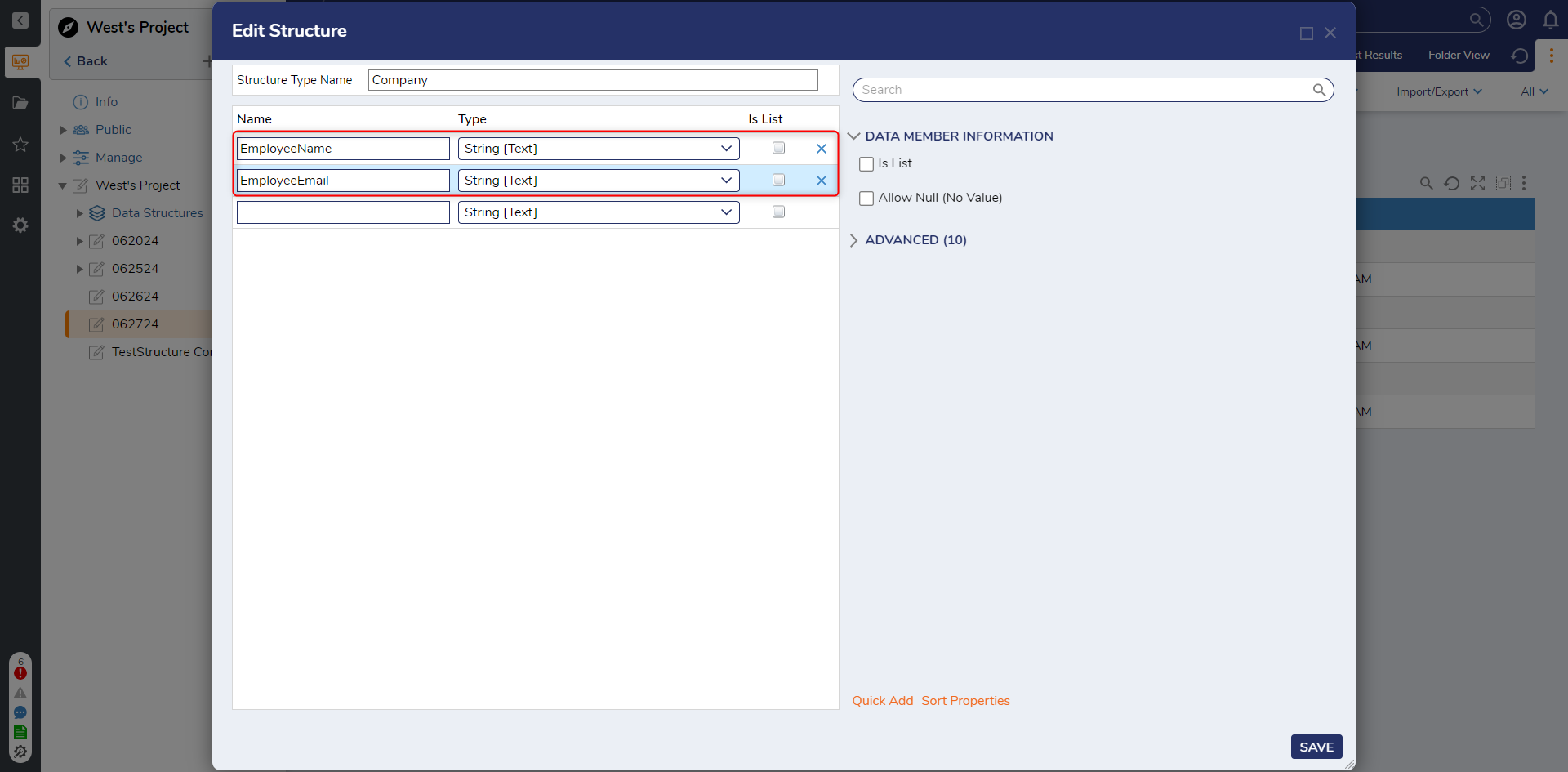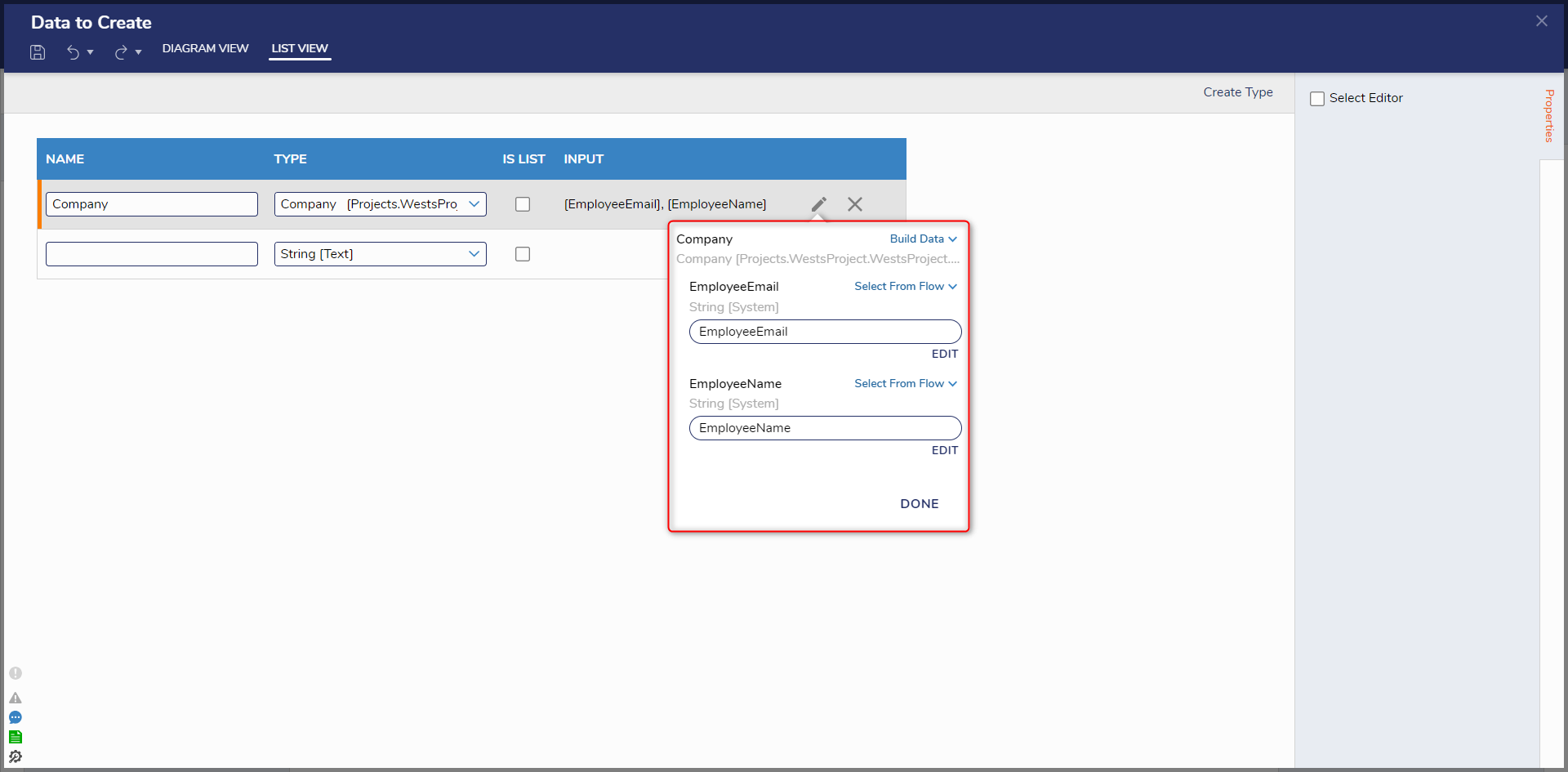Create Type From Data
1 In a Designer Project and select CREATE FLOW from the top Action bar. Select Flow, provide a Name, then click CREATE.
2 Click SETUP INPUT DATA, then click DEFINE.
3 Under NAME, enter "EmployeeName" as a String [Text]. Click the pencil icon and enter "Sam Thomson" as a Constant mapping. Enter "EmployeeEmail" under NAME as a String [Text] and Constant map in "example@company.com". Click Save and close the window.
4 Attach a Create Data step to the Show Form step and the End step from the FAVORITE STEPS category of the Toolbox panel.
5 On the Properties panel, click SHOW EDITOR under Data To Create.
6 From the Data Definitions window, click Create Type. Enter "Company" under Data Name. Click CREATE.
7 Provide the Data Name, "Company", then click CREATE.
8 Select Edit Type.
9 Define two String [Text] Types for EmployeeEmail and EmployeeName, then click SAVE.
10 Under Input, click Edit, then change the mapping for Company to Build Data; Select From Flow Employee Email and Employee Name to their corresponding Input.
11 CLOSE twice to leave the Data Definitions window.
12 Save the Flow, then if desired, close via X.
from: https://documentation.decisions.com/v9/docs/create-type-from-data
Howdy, Stranger!
Categories
- 4.5K All Categories
- 88 General
- 13 Training
- 213 Installation / Setup
- 1.2K Flows
- 112 Rules
- 277 Administration
- 215 Portal
- 503 General Q & A
- 722 Forms
- 356 Reports
- 3 Designer Extensions
- 47 Example Flows
- 58 CSS Examples
- 1 Diagram Tile
- 8 Javascript Controls
- 190 Pages
- 5 Process Mining
- New Features
- 187 Datastructures
- 73 Repository
- 238 Integrations
- 30 Multi-Tenant
- 27 SDK
- 81 Modules
- 60 Settings
- 27 Active Directory
- 12 Version 7
- 37 Version 8
- 143 Lunch And Learn Questions