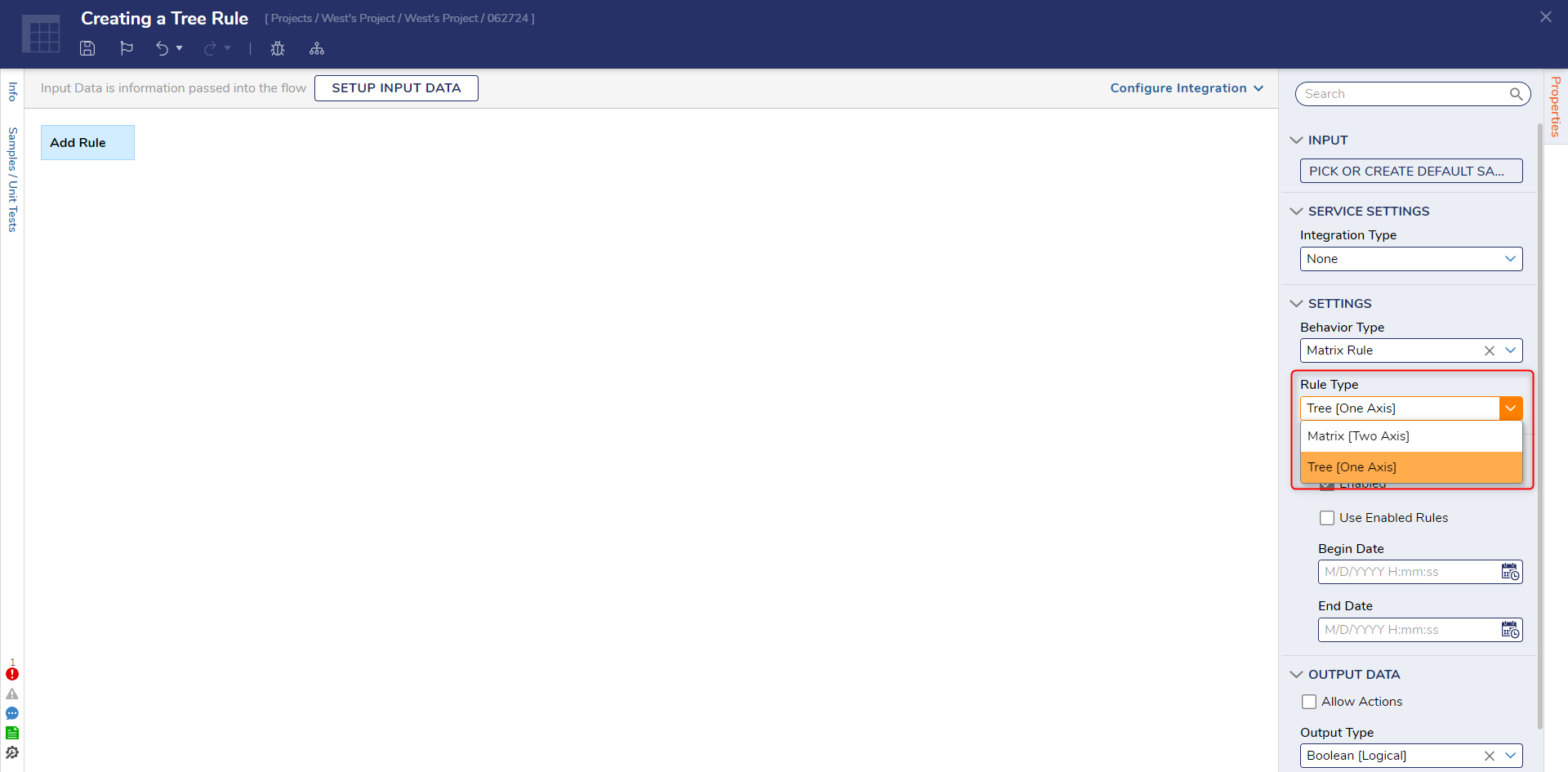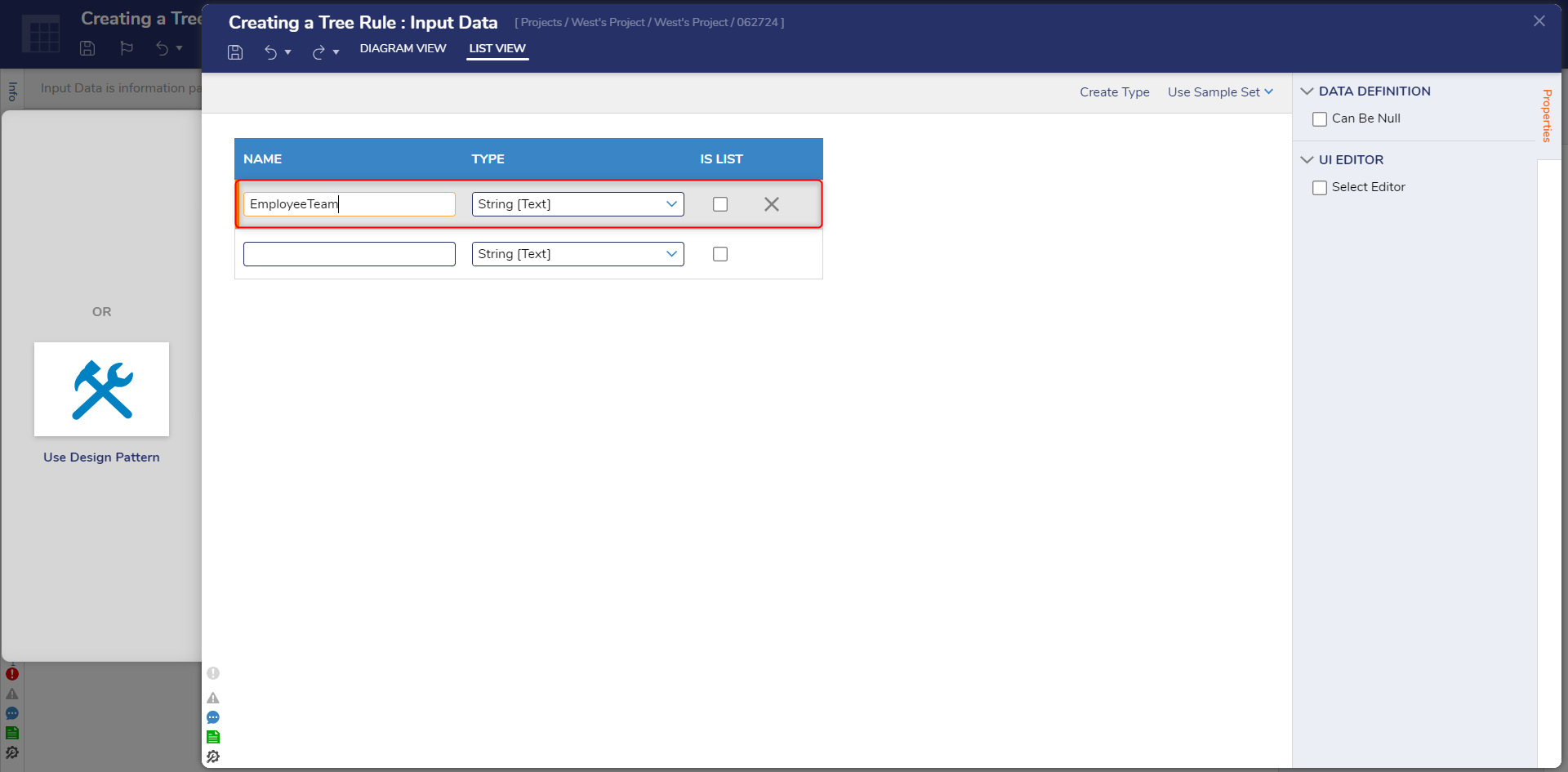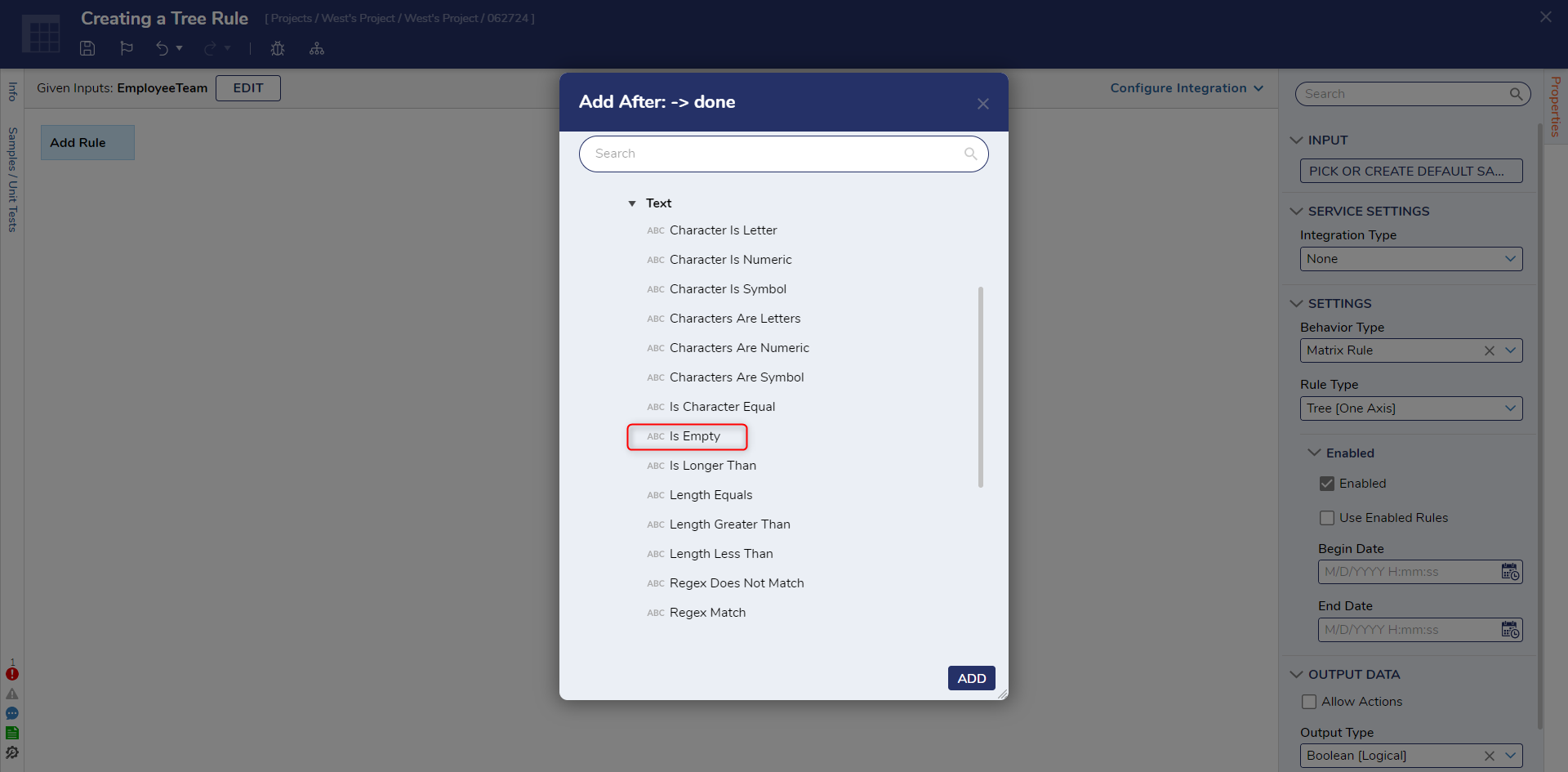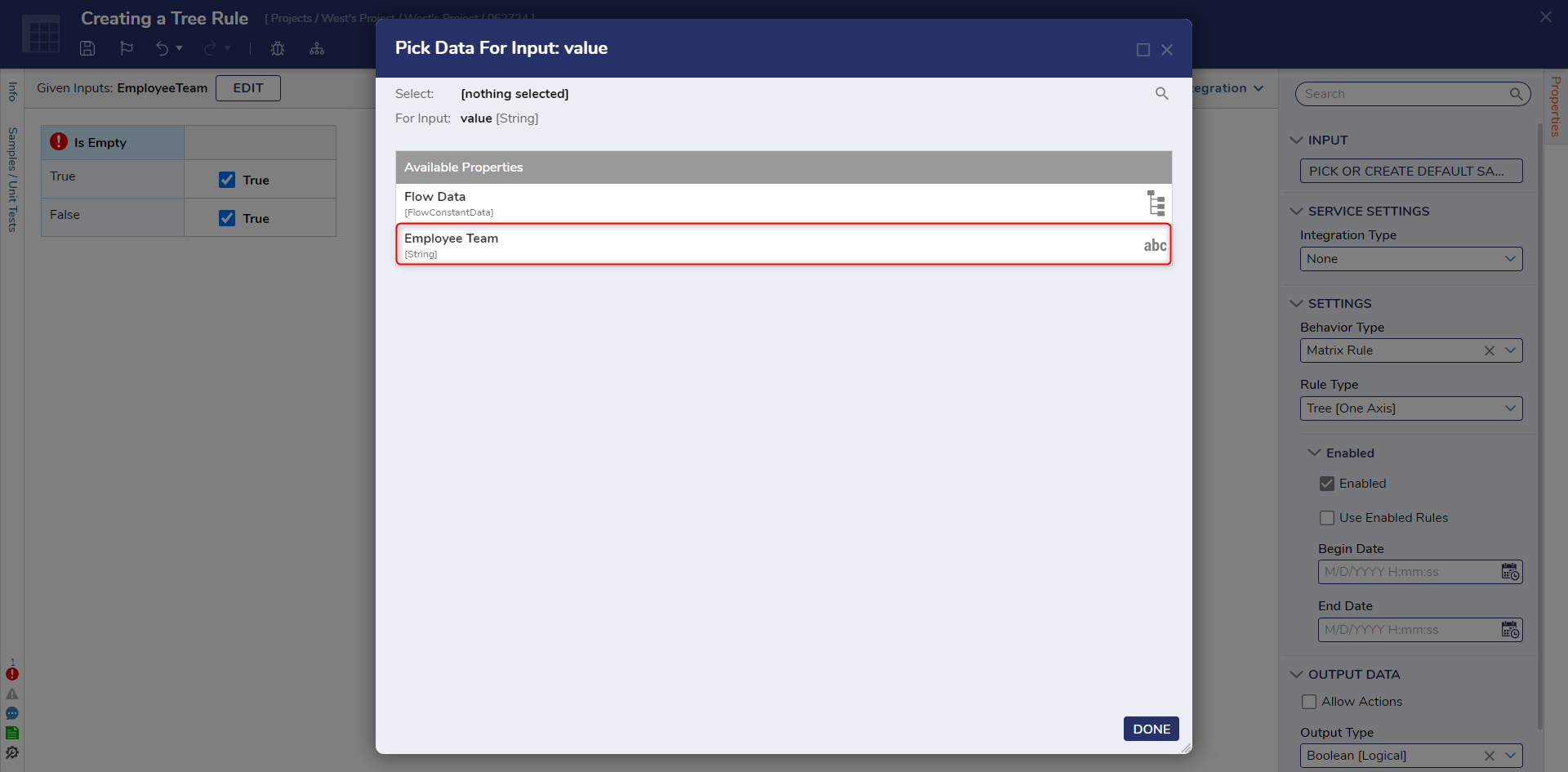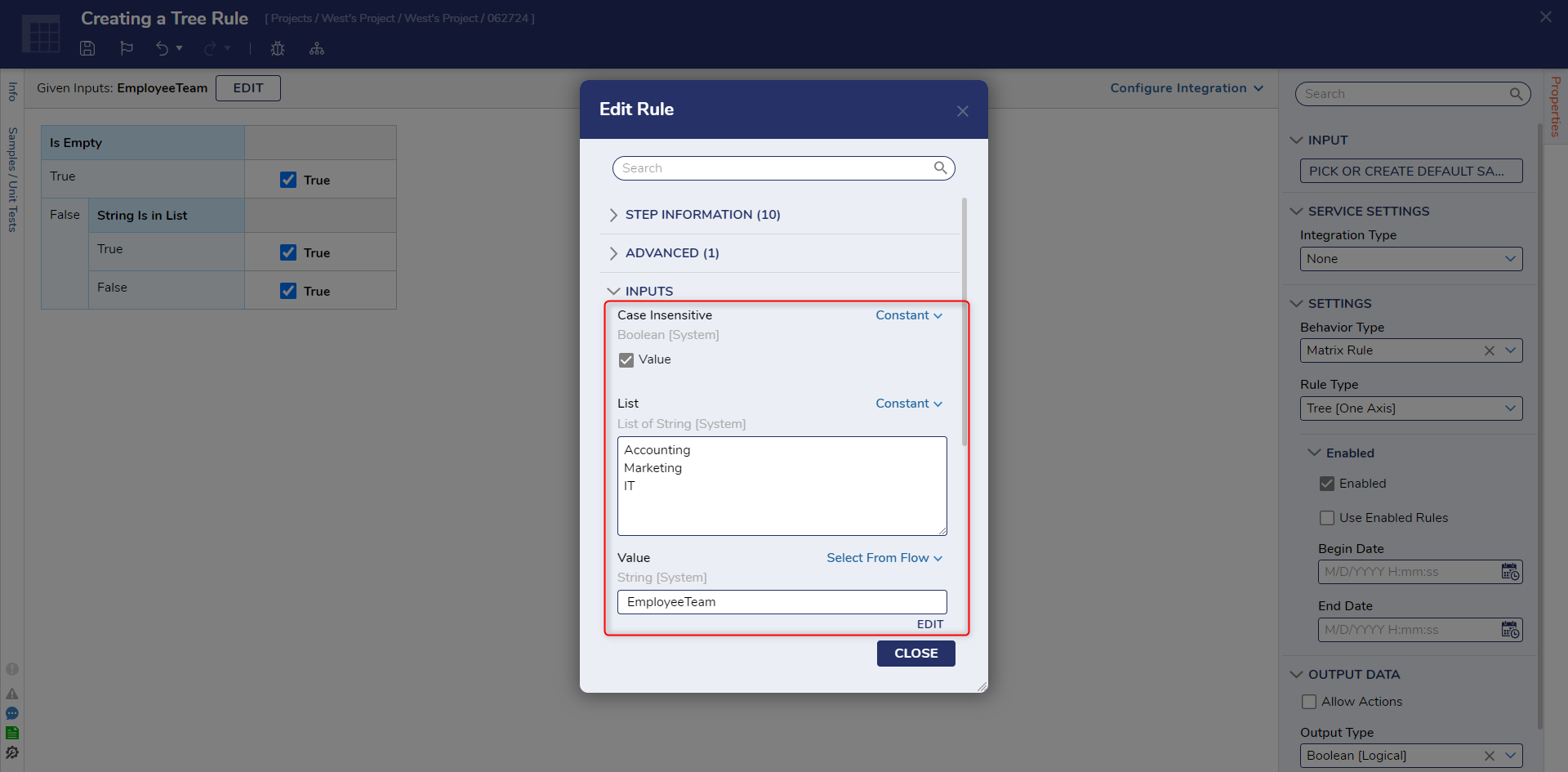Creating a Tree Rule
1 In a Designer Project, Create a Matrix Rule.
2 On the Properties panel under the SETTINGS category, click the drop-down list under Rule Type and select Tree [One Axis].
3 Click SETUP INPUT DATA.
4 Click DEFINE. Enter "EmployeeTeam" in the Name field. Click Save and close the Input Data window.
5 Hover over Add Rule and click the plus sign.
6 Navigate to All Rules > Data > Text and select Is Empty Rule. Click ADD.
7 On the Edit Rule window, select Unknown next to the Value field and select Select From Flow. Select EmployeeTeam and click DONE. Click CLOSE to close the Edit Rule window.
8 Click the check box on the False row to change the value to False.
9 Hover over the False cell under the Is Empty column. and click the plus sign.
10 Navigate to All Rules > Data > Text and select the String is in List Rule. Click ADD.
11 Under the INPUTS category, select Unknown next to the Case Insensitive field and select Constant. Click on the check box that appears. Make the List field a Constant and enter “Accounting", "Marketing" and "IT.” Click Unknown next to the Value field and select Select From Flow. Select EmployeeTeam and click DONE.
Howdy, Stranger!
Categories
- 4.5K All Categories
- 88 General
- 13 Training
- 213 Installation / Setup
- 1.2K Flows
- 112 Rules
- 277 Administration
- 215 Portal
- 503 General Q & A
- 722 Forms
- 356 Reports
- 3 Designer Extensions
- 47 Example Flows
- 58 CSS Examples
- 1 Diagram Tile
- 8 Javascript Controls
- 190 Pages
- 5 Process Mining
- New Features
- 187 Datastructures
- 73 Repository
- 238 Integrations
- 30 Multi-Tenant
- 27 SDK
- 81 Modules
- 60 Settings
- 27 Active Directory
- 12 Version 7
- 37 Version 8
- 143 Lunch And Learn Questions