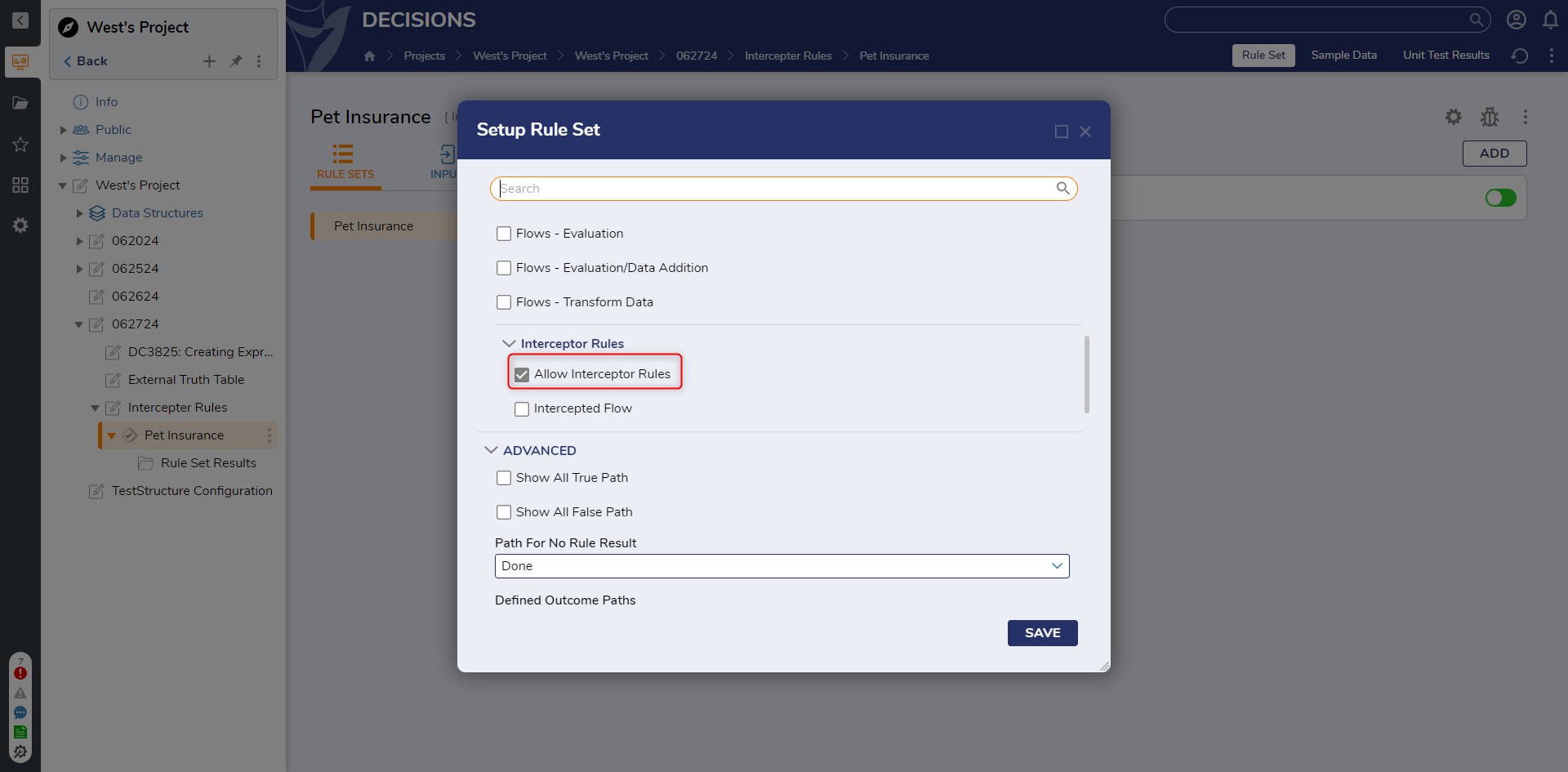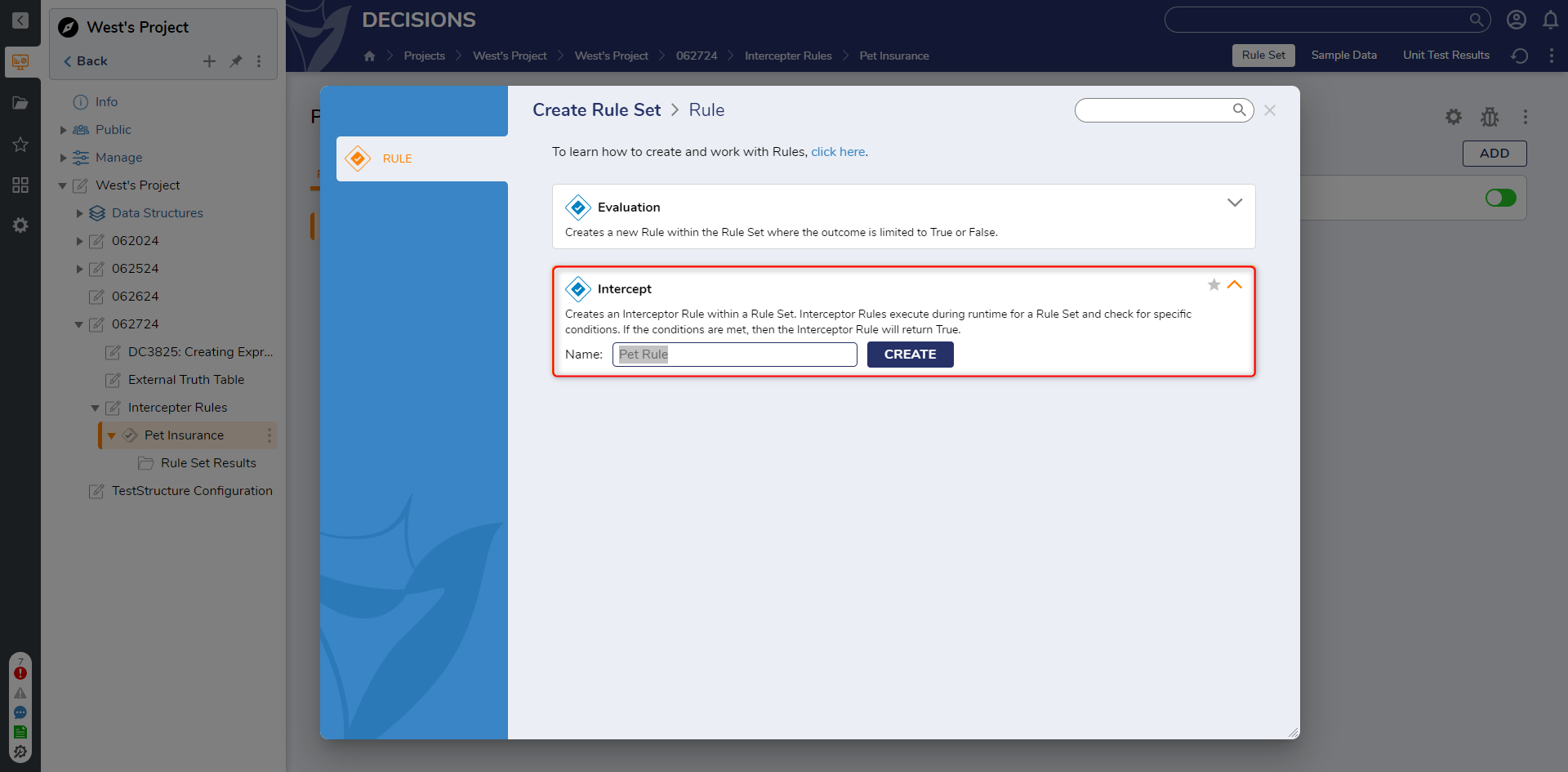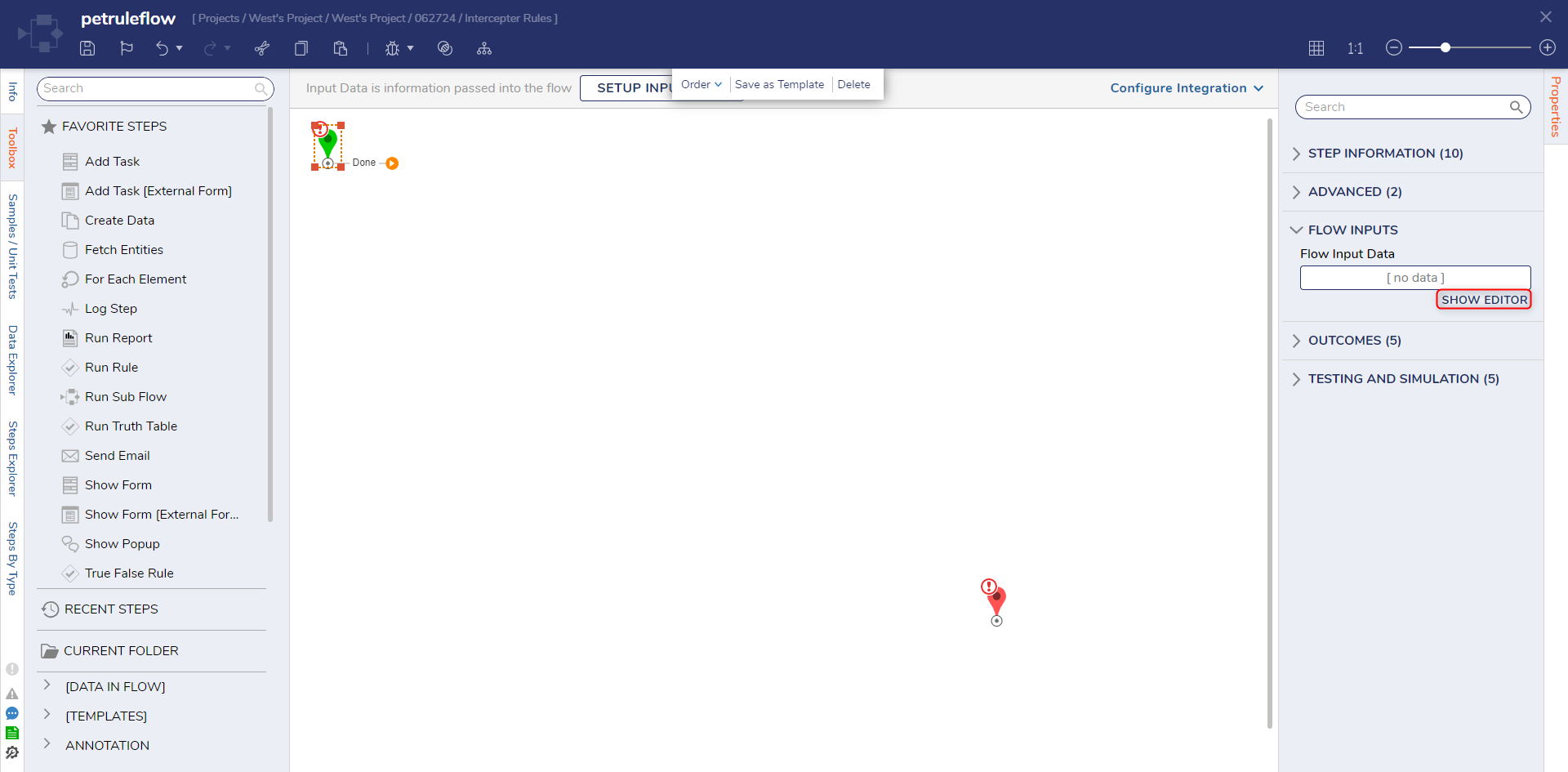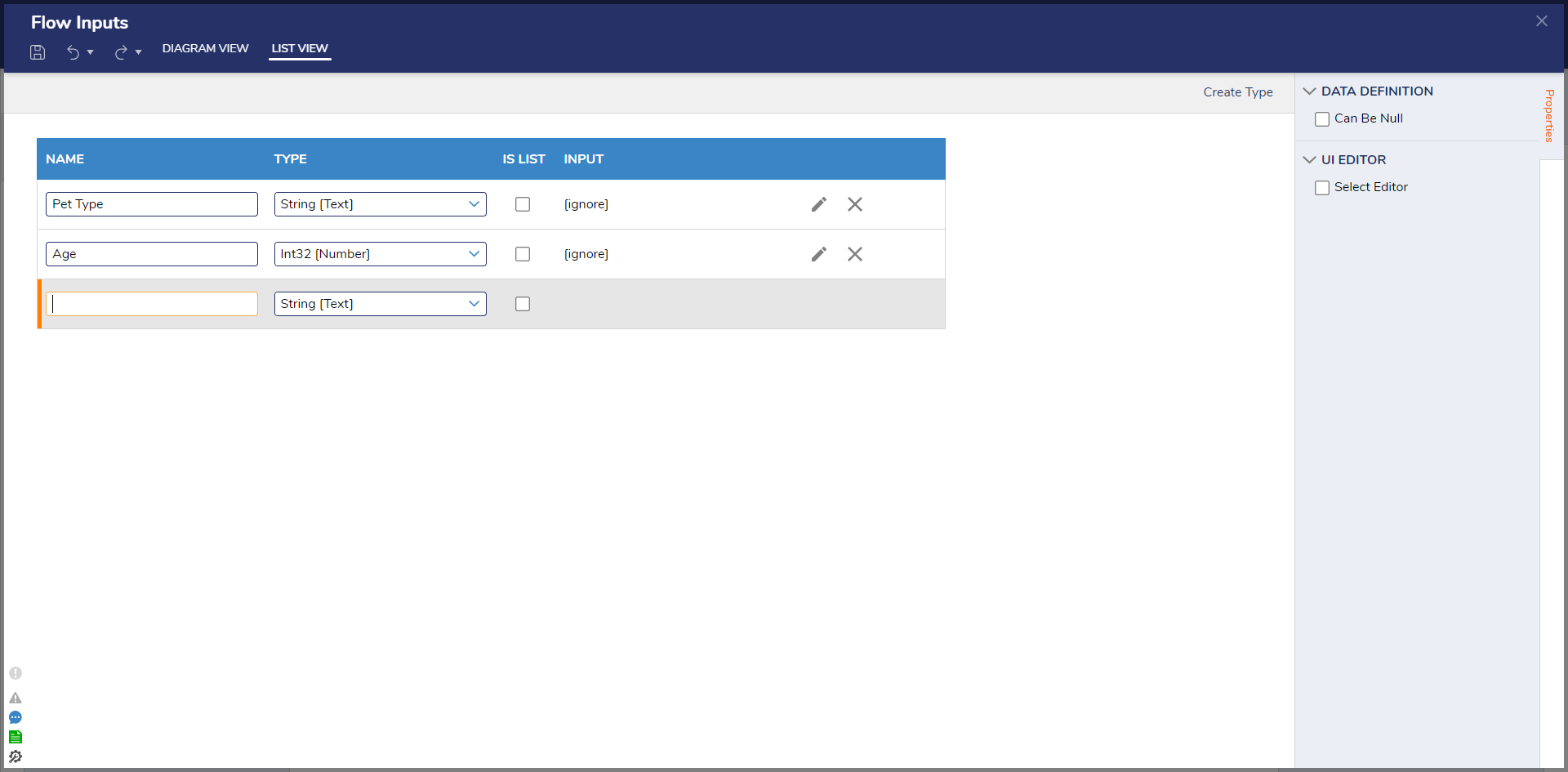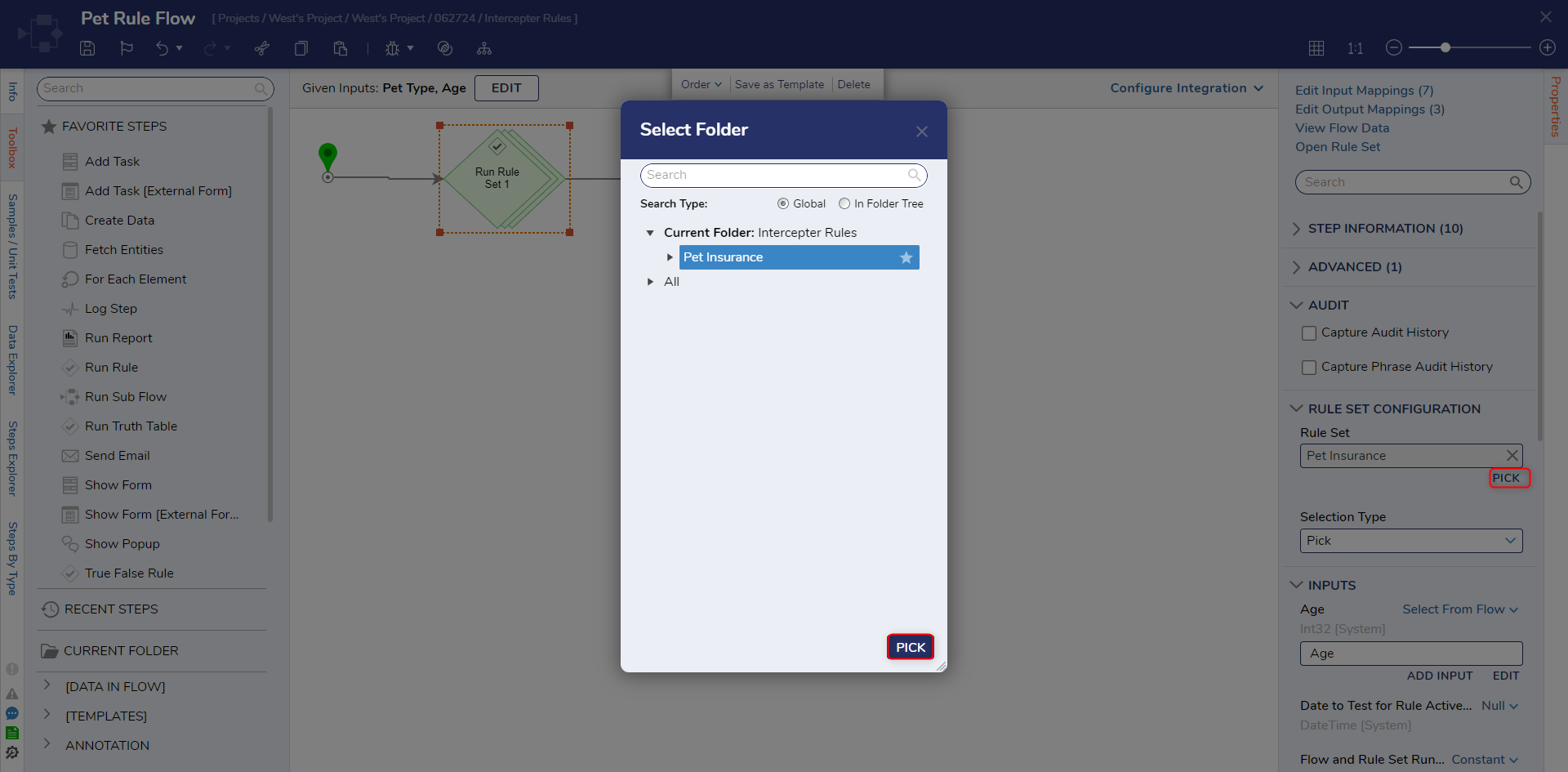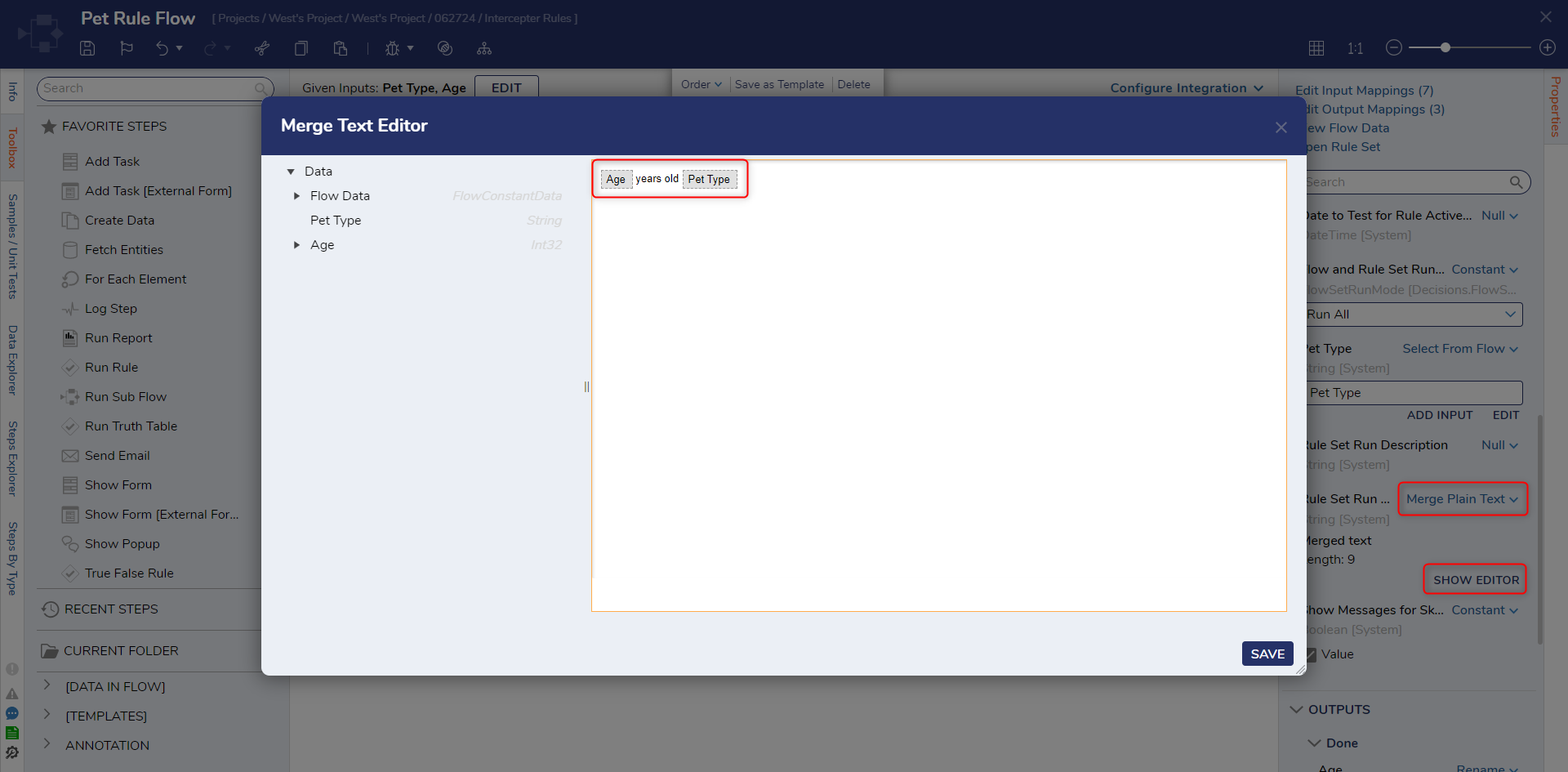Creating an Interceptor Rule
This example will evaluate an applicant's submission for pet insurance according to the age and type of the animal the applicant is applying for. A project has been added below based on the example.
1 In the Designer Project, create a new Rule Set.
2 Click SETUP INPUT DATA.
3 In the Data Definitions window, add a String [Text] type (Pet Type) and an Int32 [Number] (Age). Save and click CLOSE.
4 In the Rule Designer, click Setup. In the Setup Rule Set dialog window, select the Allow Interceptor Rules option under RULE TYPES and click SAVE.
5 On the action bar, click ADD RULE and select Intercept. Name the Intercept Rule (Pet Rule) and click CREATE RULE.
6 The Interceptor Rule automatically takes the inputs configured for the Rule Set. Configure the Rule to evaluate if the Pet Type in the list is not a Dog or Cat. Then, click Save and close the Rule Designer.
7 Navigate to the Designer Project. Create a Flow.
8 Select the Start Step. On the Properties panel under the FLOW INPUTS category, select SHOW EDITOR.
9 In the Flow Inputs dialog window, configure an Int32 [Number] (Age) and a String [Text] (Pet Type) as Flow input. Then, click Save and close the window.
10 Navigate to Designer Entities > Rules and select the Run Rule Set step.
11 With the Run Rule Set selected, click PICK under the RULE SET CONFIGURATION category and select Pet Insurance. Then, click PICK.
12 Click Unknown next to the Rule Set Run Name field and select Merge Plain Text. Then click SHOW EDITOR.
13 Configure the Editor to display "[Age] year old [Pet Type]" and click SAVE
14 Connect the Done path to the End step. Then, click Save to save changes.
from: https://documentation.decisions.com/v9/docs/interceptor-rules
Howdy, Stranger!
Categories
- 4.5K All Categories
- 88 General
- 13 Training
- 213 Installation / Setup
- 1.2K Flows
- 112 Rules
- 277 Administration
- 215 Portal
- 503 General Q & A
- 722 Forms
- 356 Reports
- 3 Designer Extensions
- 47 Example Flows
- 58 CSS Examples
- 1 Diagram Tile
- 8 Javascript Controls
- 190 Pages
- 5 Process Mining
- New Features
- 187 Datastructures
- 73 Repository
- 238 Integrations
- 30 Multi-Tenant
- 27 SDK
- 81 Modules
- 60 Settings
- 27 Active Directory
- 12 Version 7
- 37 Version 8
- 143 Lunch And Learn Questions