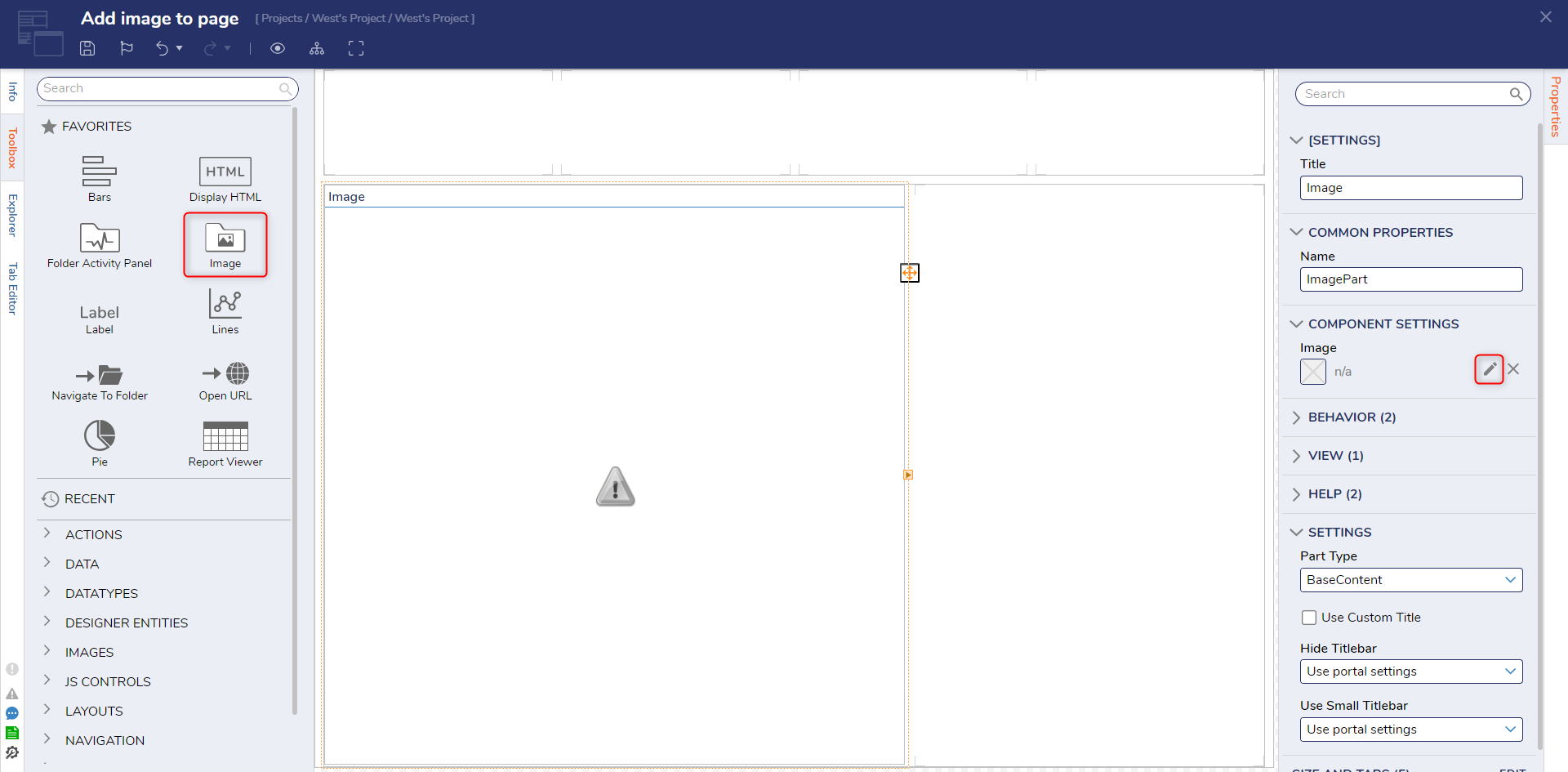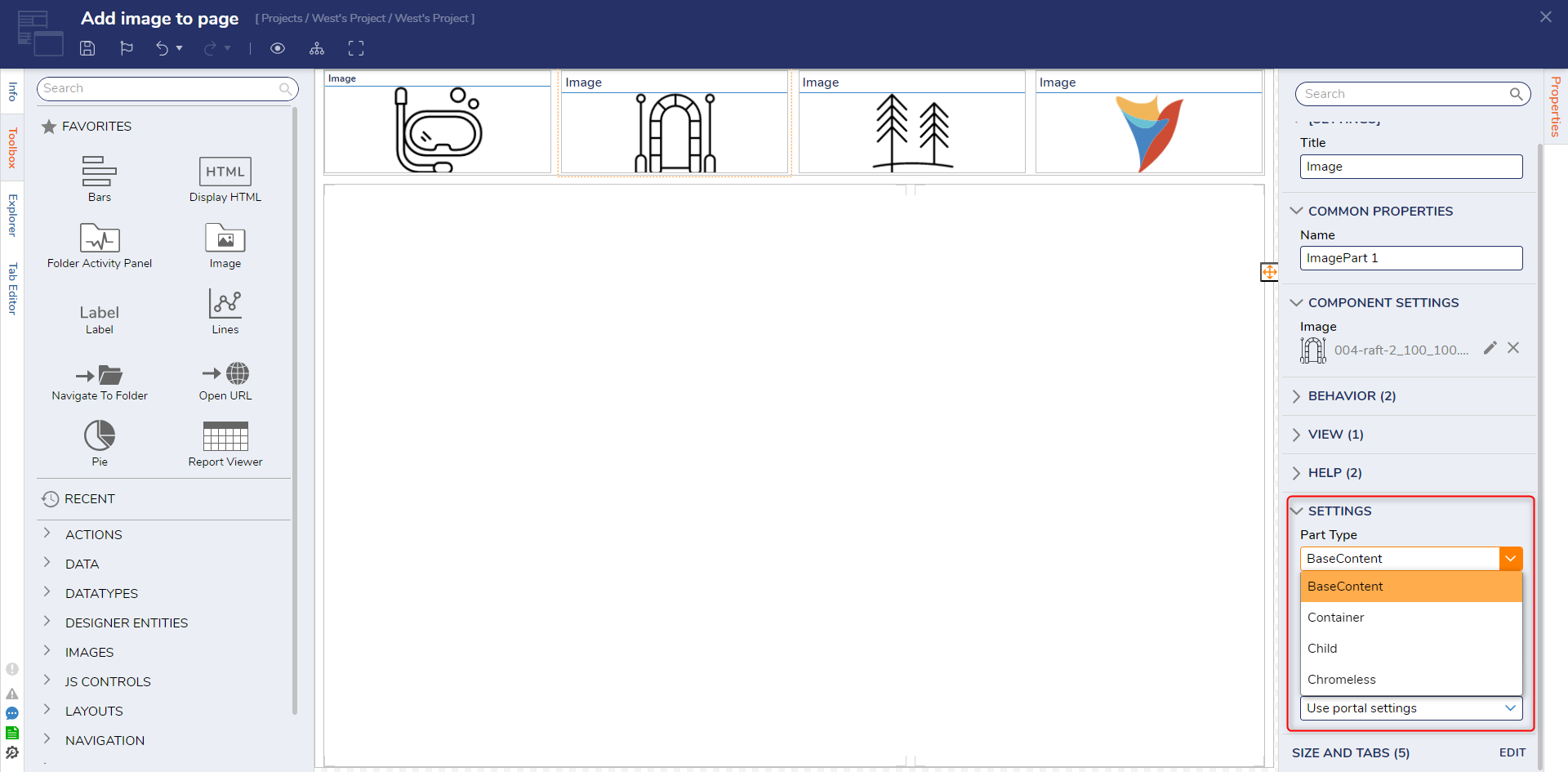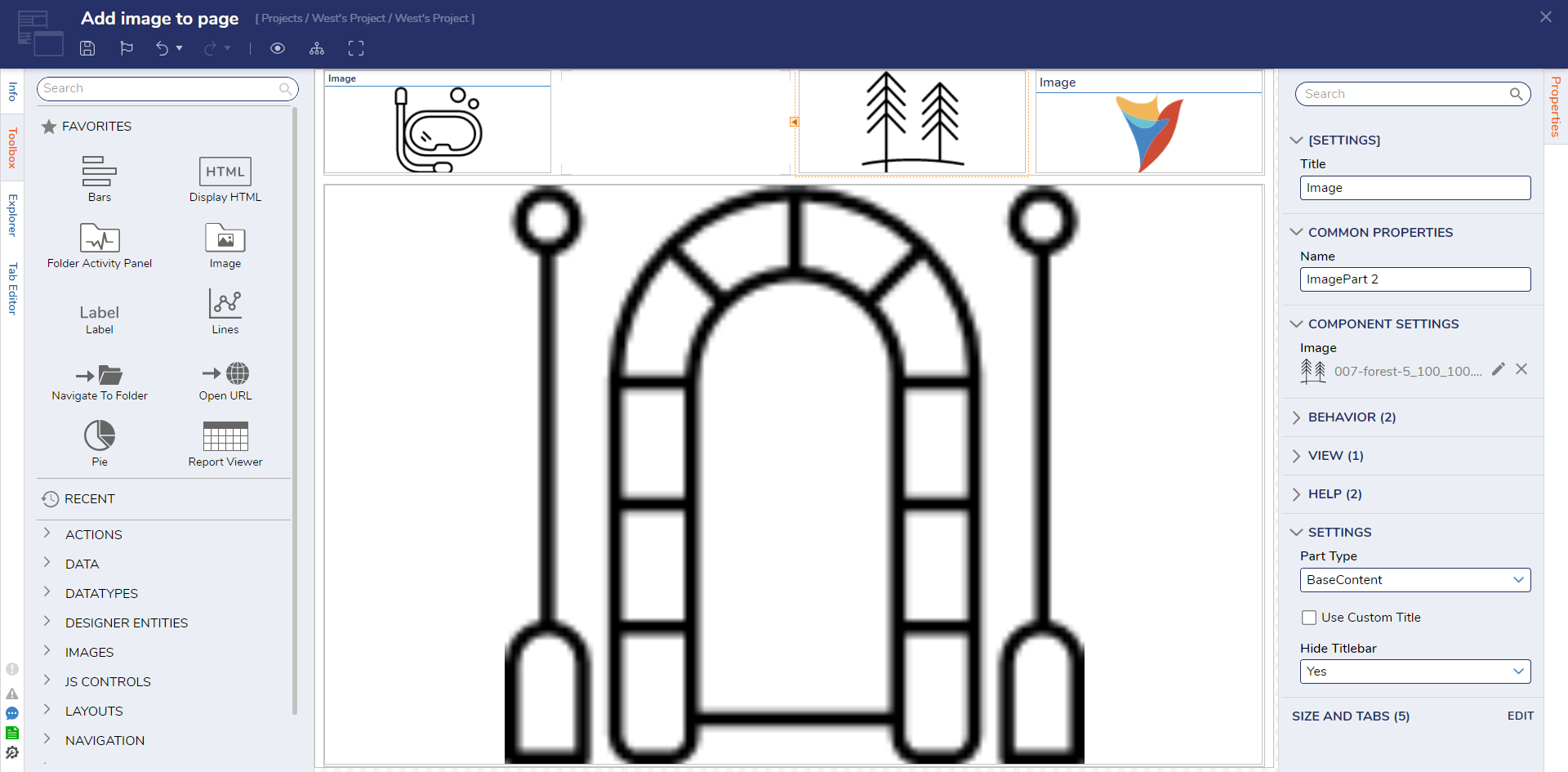Adding an Image to a Page/Dashboard
1 From the Decisions Studio, either Open a preexisting Page/Dashboard or select CREATE REPORT from the Global Action Bar, then CREATE a new Page.
2 From the Page Designer, drag an Image component into the desired section of the workspace by dragging and dropping the component from Toolbox > FAVORITES onto the Page.
3 Select the Image component on the Page, then under Properties > COMPONENT SETTINGS > Image, select the Edit (denoted by a pencil icon) button.
4 Select the Pick Image window, then PICK the desired Image.
5 After the Image is added, additional parameters may be adjusted via Properties > SETTINGS. Under Part Type, select the desired option.
6 If desired, select Yes under Hide Title Bar or Use Small Titlebar.
7 Once the Image is added, the Image may be stretched and expanded by selecting the Image, then clicking any of the orange arrows to expand the image in that direction.
8 Once desired configurations have been made, Save the Page, then close via X.
from: https://documentation.decisions.com/v9/docs/adding-an-image-to-a-pagedashboard
Howdy, Stranger!
Categories
- 4.5K All Categories
- 88 General
- 13 Training
- 214 Installation / Setup
- 1.2K Flows
- 112 Rules
- 277 Administration
- 215 Portal
- 503 General Q & A
- 722 Forms
- 356 Reports
- 3 Designer Extensions
- 47 Example Flows
- 58 CSS Examples
- 1 Diagram Tile
- 8 Javascript Controls
- 190 Pages
- 5 Process Mining
- New Features
- 187 Datastructures
- 73 Repository
- 238 Integrations
- 30 Multi-Tenant
- 27 SDK
- 81 Modules
- 60 Settings
- 27 Active Directory
- 12 Version 7
- 37 Version 8
- 143 Lunch And Learn Questions