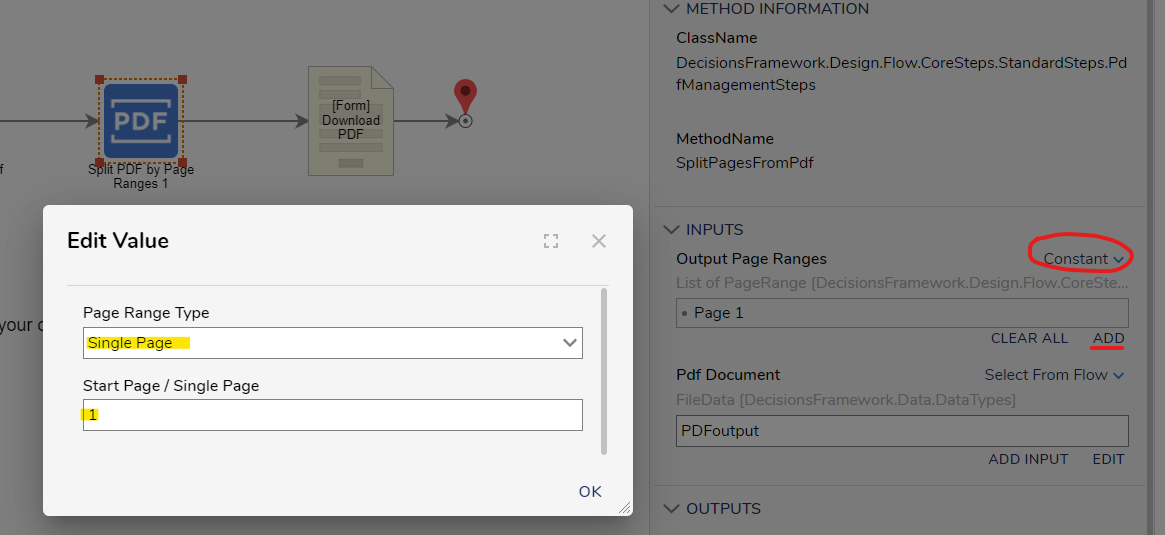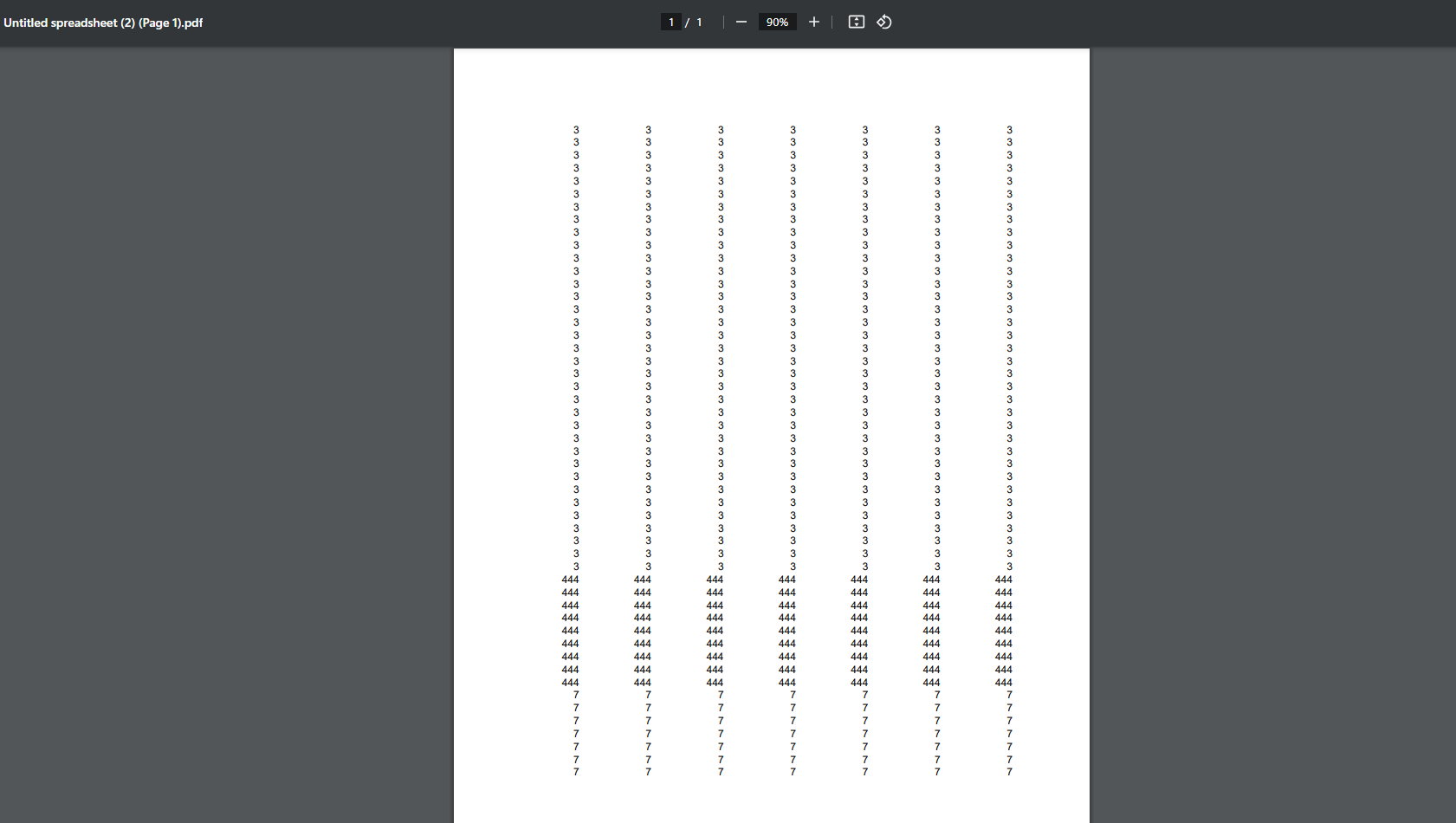Fitting all the columns in one page or print area set up while printing excel to PDF
Hello,
I am using the step to print a sheet in an excel workbook to PDF but its printing it in 2 pages instead of one. I see an option to select fit all the rows in the step but here is no option to fit all the columns in one page. Is there a way to fit all the columns or set up print area before printing to PDF.
Thanks,
Comments
-
Hey there,
I believe I may have a solution for your needs. You should be able to place all the information on one PDF page by utilizing the "Split PDF by Page Ranges" Step right after the "Print Excel Sheet to PDF" Step.
The Split PDF by Page Ranges Step can print all the information on one page by limiting the Output Page Ranges property to just Page 1. You can do this by setting the Output Page Ranges to Constant and then setting the Page Range Type to Single Page.
Upon downloading the output PDF of this step, the PDF should contain all the Excel sheet information on one page. It is important to note that the Auto Fit Rows property for the Print Excel Sheet to PDF Step is enabled.
The resulting PDF from my example test:
I have attached some documentation on both Steps used above in addition to my sample project which you can try out for yourself. Just remember to replace the spreadsheet used within the Print Excel Sheet to PDF with your own.
Documentation on the Print Excel Sheet To PDF Step: https://documentation.decisions.com/step-library/docs/print-excel-sheet-to-pdf-step?highlight=print
Documentation on the Split PDF By Page Ranges Step: https://documentation.decisions.com/step-library/docs/split-pdf-steps?highlight=Split%20PDfHey
Hope this helps!
-Cody
-
Thank You! This is very helpful.
Howdy, Stranger!
Categories
- 4.5K All Categories
- 88 General
- 13 Training
- 213 Installation / Setup
- 1.2K Flows
- 112 Rules
- 277 Administration
- 215 Portal
- 503 General Q & A
- 722 Forms
- 356 Reports
- 3 Designer Extensions
- 47 Example Flows
- 58 CSS Examples
- 1 Diagram Tile
- 8 Javascript Controls
- 190 Pages
- 5 Process Mining
- New Features
- 187 Datastructures
- 73 Repository
- 238 Integrations
- 30 Multi-Tenant
- 27 SDK
- 81 Modules
- 60 Settings
- 27 Active Directory
- 12 Version 7
- 37 Version 8
- 143 Lunch And Learn Questions